A lot of small business and home users still insist on keeping their legacy Windows 7 machines because of older software that's not available for the 64-bit architecture, even though Windows 7 reached the end of support more than a year ago.
Whatever your reason, you should know that Windows 7 is now more at risk than ever from potential hacks, malware, and other cybersecurity incidents as there is no official updates from Microsoft. To help mitigate the situation, we recommend regularly changing Windows 7 administrator password. The process shown in the next section tells you how to reset Windows 7 administrator password using Command Prompt.
We'll also show you two third-party tools you can use if you forgot Windows 7 administrator password and need to reset it for a Windows 7 machine. They are much more easier to get started than Command Prompt as they are wrapped in a GUI.
Scenario 1: Reset Windows 7 Administrator Password Using Command Prompt (Know Password)
Assuming you still have access to an administrator account on Windows 7 in question or even another admin account on the same PC, it's relatively easy to reset Windows 7 admin password with Command Prompt. All it takes is a simple command-line input and you're all set! Here's what to do:
Step 1. Login Windows 7 PC and search for 'cmd' in the search box, located at bottom of Startup menu.
Step 2. Right-click cmd.exe from search result and choose 'Run as administrator' from pop-up menu.
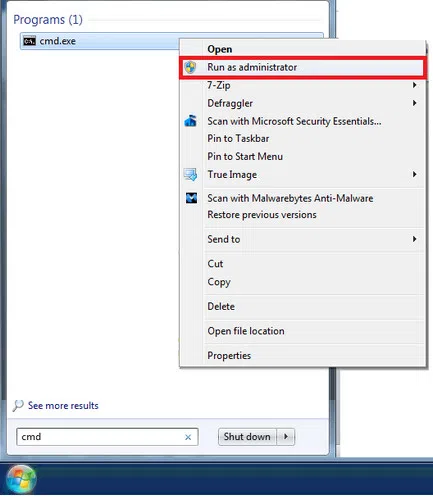
Step 3. When Command Prompt opens, type and run the following command to reset Windows 7 administrator password to a new one:
net user username newpassword

Modify 'username' and 'newpassword' as required. If you did not remember the user name clearly, then you can use net user command to list all user accounts on this machine.
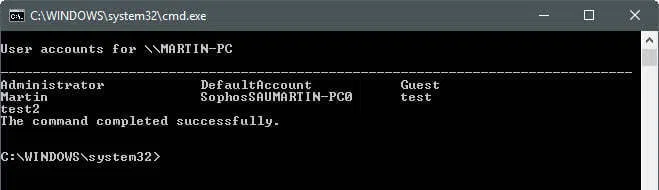
Step 4. Restart Windows 7 computer again and you can sign in admin account with new password. Make sure remember it for later.
Tips: You might receive 'Access denied' error when trying to reset Windows 7 admin password with net user command. This means the current user does not have the permission to complete this operation. You have to login another admin account or use the following software to reset Windows 7 password.
Scenario 2: Reset Windows 7 Admin Password Using Command Prompt (Forgot Password)
Unfortunately, if you don't know the current password and don't have access to another admin account on that PC, you'll need to use a workaround method. It's a little bit risky since you'll be starting up in Safe Mode with Command Prompt, but it's easier than trying to recover your lost or forgotten password.
Step 1. While starting up, hit the F8 key so you can see 'Advanced Boot Options' window.
Step 2. Select 'Safe Mode with Command Prompt' using the arrow keys and the Enter button.
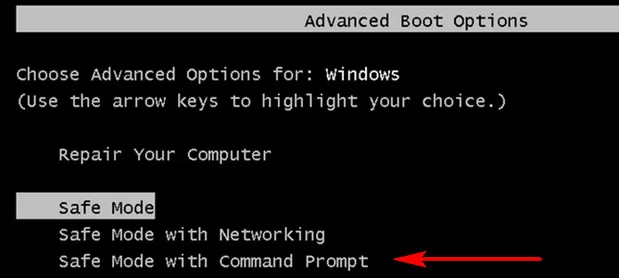
Step 3. In general, you'll be able to access elevated CMD using this method. However, if prompted, select 'Administrator 'to access Command Prompt. You won't need a password since the default admin account is usually disabled and without a password until you enable it using this process.
Step 4. In the command line, use the 'net user' command as described in the previous scenario for resetting target Windows 7 admin password.

You have now successfully reset password of Windows 7 administrator. But if neither of these methods works for you, and you haven't got a clue as to what the password might be, you can try a couple of third-party tools to bypass Windows 7 admin password.
Alternative Method 1: TunesBro WinGeeker
WinGeeker is an awesome tool to instantly reset any Windows password, including admin, guest, user, network, and Microsoft account. It is intended for the more secure Windows 10 environment so it works very well with older versions like Windows 7 and even XP or Vista. The prerequisite is for you to have admin access on another PC. You also need to have a USB drive as well as a working USB port on the locked PC. Once you're set, just follow the steps below:
Features:
- Get Windows 7 admin password removed instantly.
- Support Windows 10, Windows 8, Vista, XP and Windows Server.
- Simple GUI and easy to get started.
- 90+% success rate even for complex password.
Step 1. Insert USB stick into a second PC and download WinGeeker application. When you install and run this password recovery tool, you'll have an option to burn Windows PE to USB drive. Click 'Burn' tab to do that now.
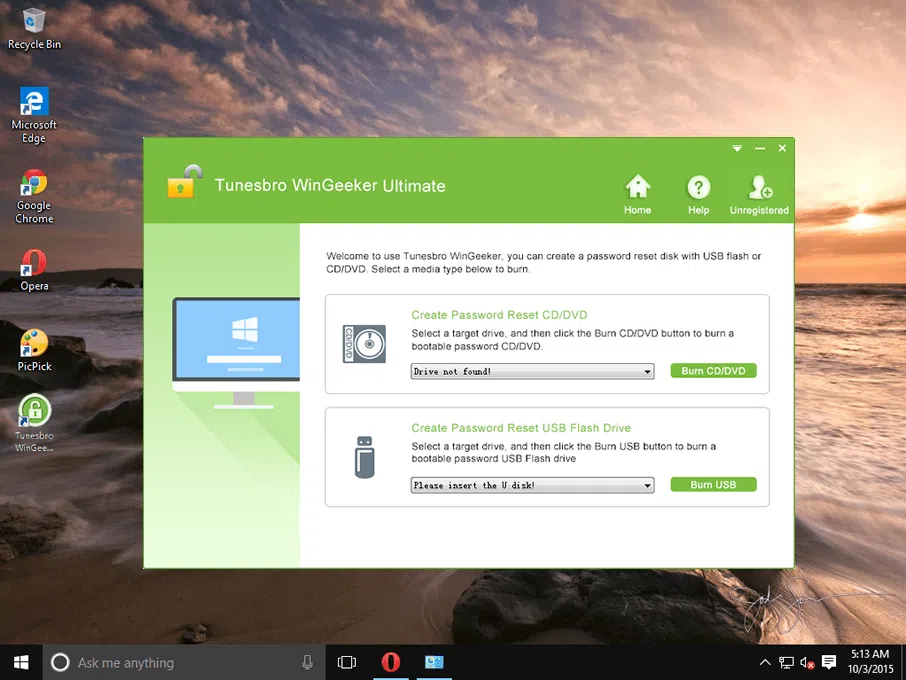
Step 2. This will create a windows password reset disk for the locked Windows 7 PC. Remove it from the second PC and insert it into a working port on problematic Windows 7 computer.
Step 3. When starting up the PC, hit the special key that takes you to BIOS menu. This may be different based on your make of PC. In the BIOS menu, set USB drive as the boot source and resume the boot-up process.
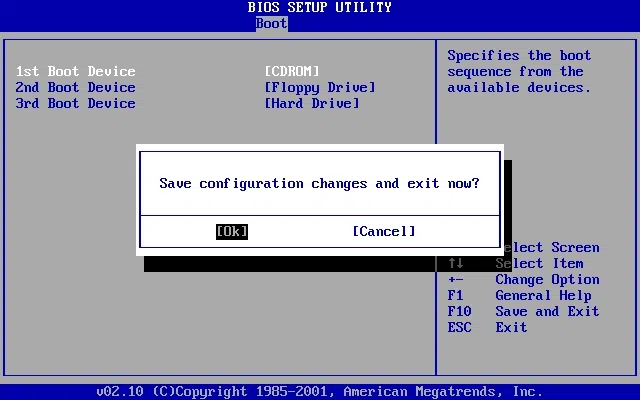
Step 4. On the WinGeeker interface, select Windows 7, then the locked user account, and finally, hit the 'Reset Password' button. The password for that account will be instantly removed. You can now eject the USB drive, hit 'Reboot' in WinGeeker, and log in without a password this time as the password of target account was set to null.
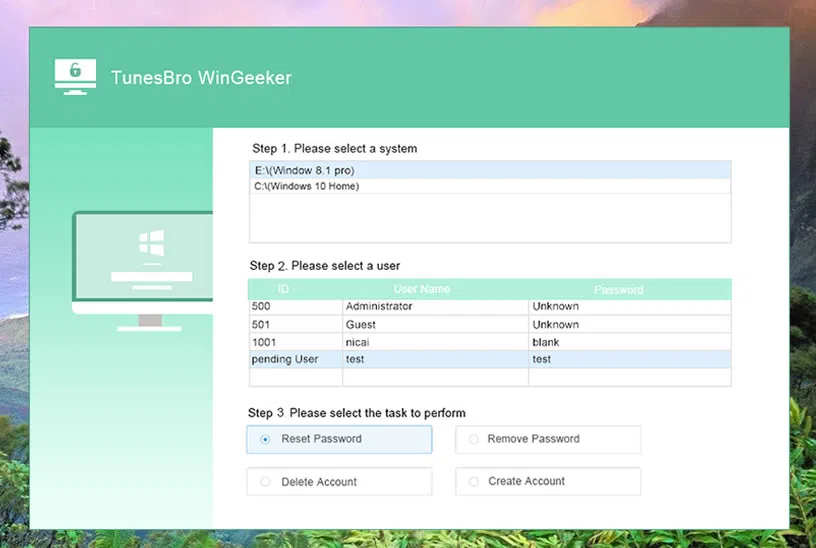
This is by far the easiest method to use if you don't forgot Windows 7 admin password and don't have access to another administrator account. That's because, as you saw, there's no technical knowledge required to use the software. It's a simple plug-and-play application that works on all the top PC brands.
Alternative Method 2: Ophcrack Windows Password Recovery
This classic password reset tool is an open-source utility, and you will need to create a Live CD or USB before you can use it. It works very differently from WinGeeker because it doesn't remove the password - it attempts to recover it. It works on the basis of rainbow tables and is suitable for older versions of Windows. Since the process is a little complex, we're only providing an overview of the process:
Step 1. Burn Ophcrack Live CD ISO to a USB drive. You can use Rufus or UNbetbootin to do that. This will help you create a bootable password recovery disk. This can be done on a different computer. Make sure you download the correct ISO file or the process won't work.
Step 2. Boot Windows 7 computer from Ophcrack Live CD using the same method shown for WinGeeker (change BIOS settings.)
Step 3. The remainder of the process is automated so there's nothing for you to do except wait for the recovered password. If successful, your screen should look something like this:
Warning: You won't be bale to get the password in a short time like WinGeeker if the password was strong. Ophcrack may take days or weeks to recover the demanded password.
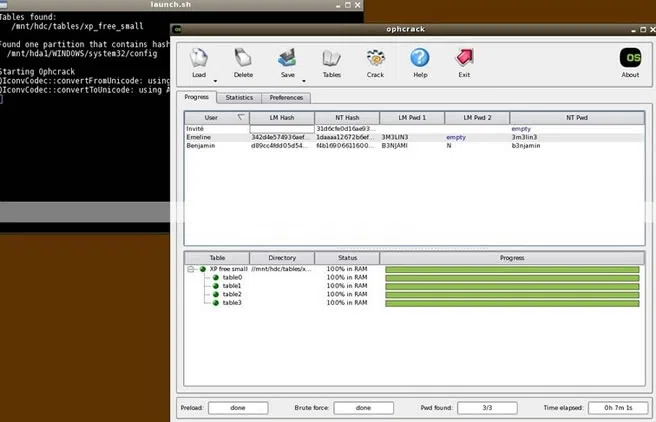
The NT Pwd column will contain the cracked password of locked admin account. You can now remove the pen drive and restart the PC. Use the recovered password to access the computer. If this doesn't work, you can always fall back on the more reliable WinGeeker to get the job done.
Related Articles:
How to Bypass Windows 10 Screen Login Password
3 Ways to Crack Windows 10 Password without Losing Data
