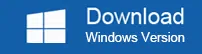When you are galloping too many codes and passwords, losing one out of stock is nothing unusual. But when it comes to losing password to your computer, lets suppose Windows 7 system, you cannot take it for granted. Losing a system password literally means losing access all the files, work sheets, media files, everything all at once. Before you tend to take a technical support from outside, we present you here in this article certain simple methods to help you bypass Windows 7 password with command prompt. The methods can help you fix the issue yourself.
Method 1. Bypass Windows 7 Password with Command Promopt
Everyone has his own means to bypass Windows 7 password when forgotten, after collecting a great variety of?methods to reset and modify the forgotten login password, we summarizes a set of relatively simple reset method, that??s command prompt. Of course, if you're new to computers, there is still some difficulty and risk when bypassing Windows 7 password with command prompt,
Preparation:
a Windows 7 installation media (CD and USB drive), if you do not have Windows 7 installation media, there is no need to continue the following steps. Just remove to method 2.
Step 1. Insert your bootable Windows 7 disk into the computer, whose password you want to reset lately, then you need to set your computer's BIOS to make it boot from the installation media.
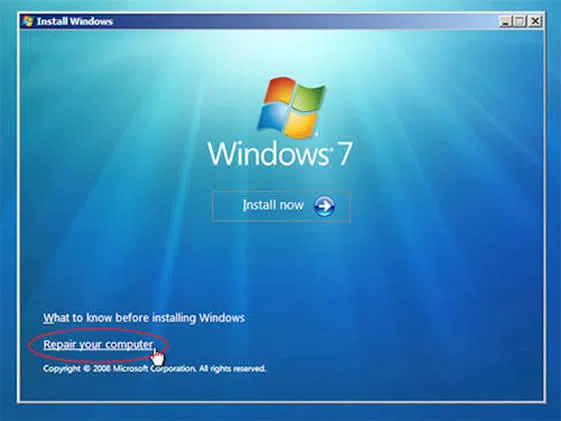
Step 2. Once the Windows logo starts appearing, start hitting ??Shift?? key continuously at least five times in a row. Immediately, the black dialogue box of cmd will turn up. Also you can select "repair the computer" >> "Command Prompt",
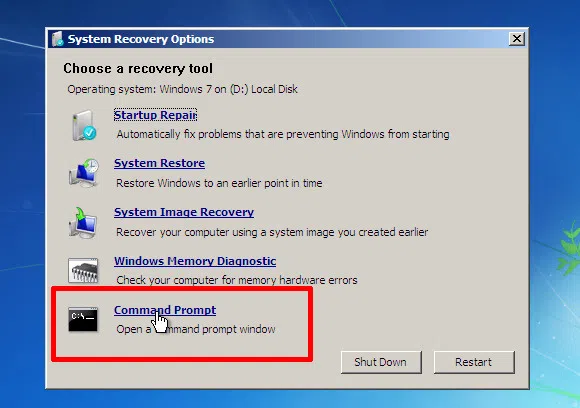
Step 3. Now the command promopt will be open, then type the following command prompt.
??copy c:windowssystem32sethc.exe c:
Step 4. It should be noted that C stands for your system drive letter, if you get an error messages saying "can't find file", please change the correct drive letter. Then type the following command to backup the sticky key file first.
????copy c:windowssystem32cmd.exe c:windowssystem32sethc.exe
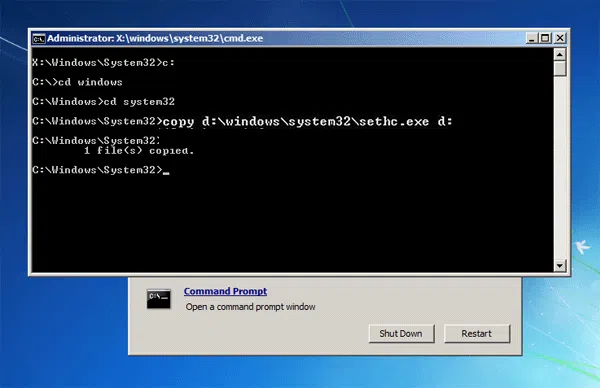
Step 5. Now, restart your Windows 7 and when goes to the login screen, press the Shift-key five times to open a command prompt window.
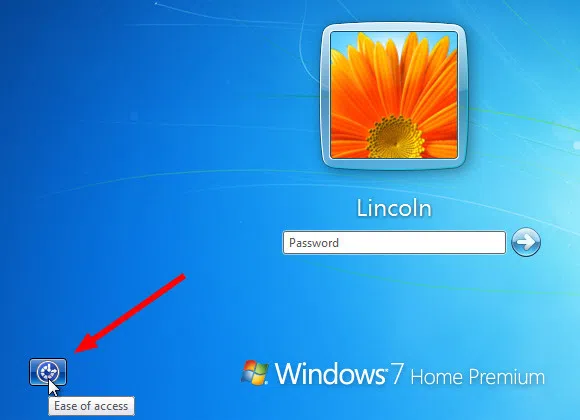
Then you need to type the following command to replace the username andd password with the one you want. Then hit "Enter". NOTE: Replace the user account with the account name and the password with the new password.
"net user account password"
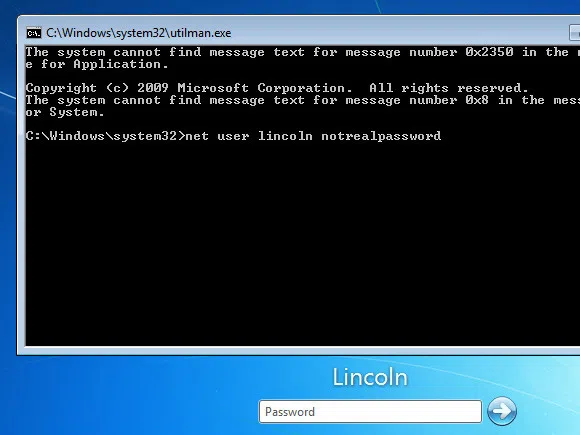
Step 6. When the system prompts reset success, then you can login your Windows 7 with the newly created password. What's more, in order to keep the login interface from continuing to reset password, you need to restore the sticky keys that replaced previously. Back to "Repair system >> command prompt", then type the following command.
copy c:sethc.exe c:windowssystem32sethc.exe
Now, restart your computer, and the changes you have rendered just now will be applied. When the system restarts again, enter the newly created password, and you will have clear and immediate access to your computer. The method is not 100% effective and guaranteed. In many cases, it does not work and the reasons are still not fathomable.
Don't miss: Forgot My Windows 10 Administrator Password, How to Recover?
Method 1. Bypass Windows 7 Password without Command Prompt
In fact, command prompt is very difficult for computer novices and there are certain risks, extremely easy to cause irreparable losses, such as system paralysis, file loss, blue screen and so on. Undoubtedly, TunesBro WinGeeker is a big name, but it is equally mind blowing in performance as well. In simpleton, it is a very effective Windows Password resetting tool. It can bypass your Windows 7 password protection by manipulating SAM files without losing any data from the computer. And that??s a big relief. Luckily, with this tool, the Windows OS need not be re-installed like in the previous cases.
Salient Features:
- It provides 4 options: Reset Password, Remove Password, Delete Account and Add Account.
- It is compatible with all Windows OS, both desktop and server versions.
- Creating reset disk from USB drive and DVD/CD.
- It supports UEFI and BIOS legacy based computers also.
- ISO burner is in-built.
- No data is lost during the process.
So this is how it works...
Step 1. Download the tool to a spare extra computer and install it properly. Make sure to launch the program with admin rights.
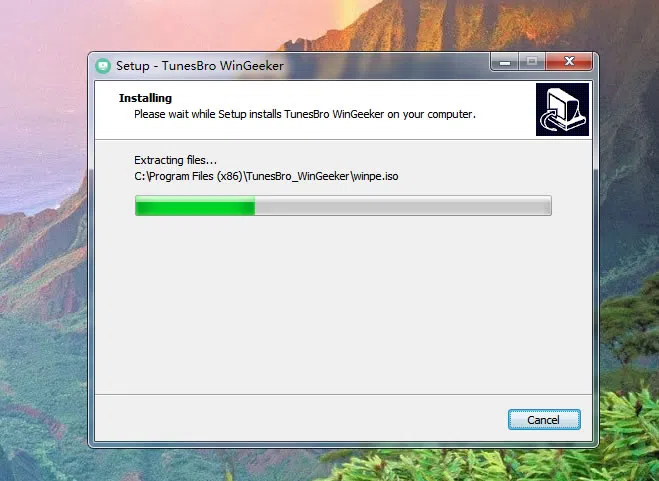
Step 2. Next choose "USB or CD/DVD" as media type as shown on the tool UI screen. Insert the empty blank CD/DVD and click on the "Burn" button. Wait till you get the notification "Burning Successfully!".
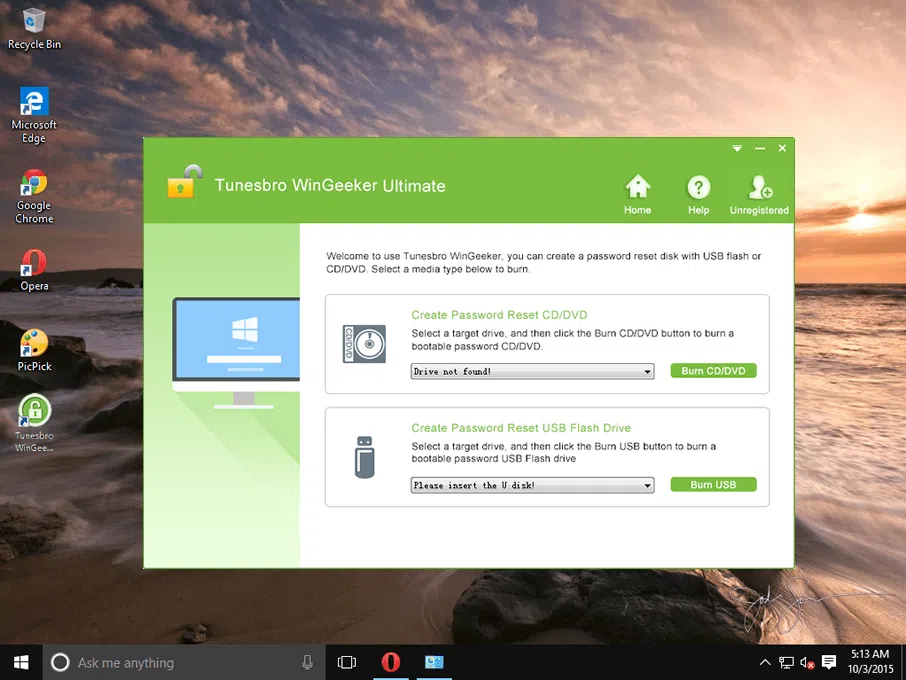
Step 3. Take out the loaded bootable disk and plug it into the locked out computer. Change the boot order in the BIOS settings so that your computer can boot from the particular device inserted. Press F2, Del or F8 keys to enter boot menu fo BIOS settings page and spotify "USB or CD/DVD" from the device priority list.
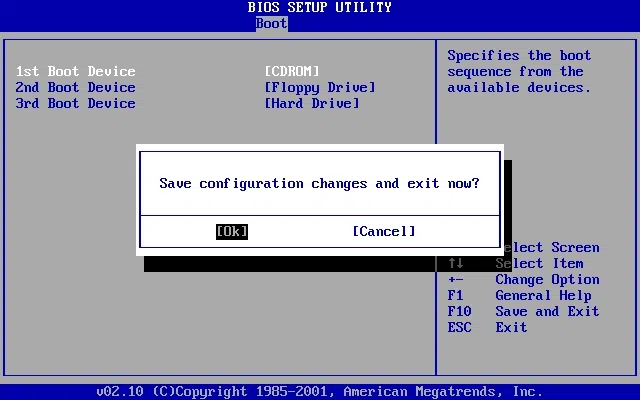
Step 4. When WinGeeker program is loaded successfully, then it will display all users in your system, just choose your account from the list of all the accounts shown on screen. Click "Reset Password" and "Reboot" option.
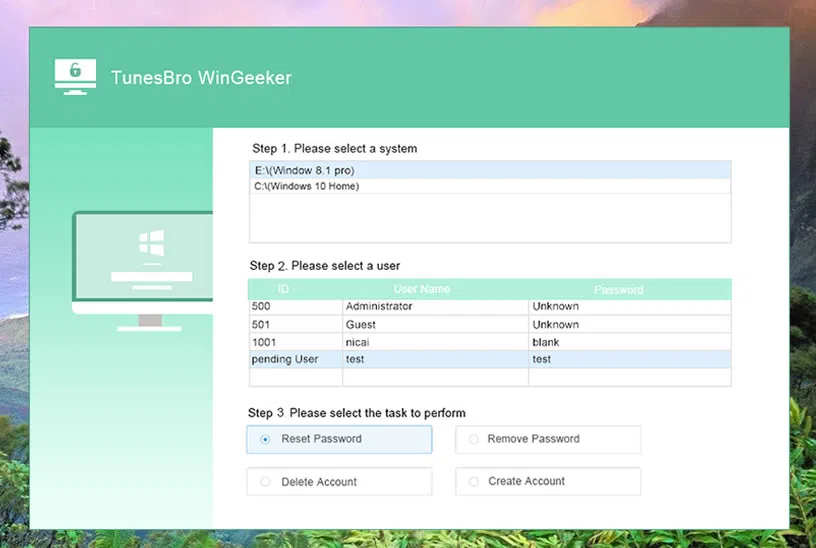
Voila! And you are done. Then now please restart your computer and you should be able to login your Windows without typing password. And all of your data still retains there.
Method 3. Bypass Windows 7 Password using Ultimate Boot CD
This is yet another software in line which can prove to be useful in your purpose. Ultimate Boot CD tool is a Windows Password resetting utility. It is very light and freeware. It is actually a linux based program and is fully compatible with Windows 7/8/10 versions. In case you find it difficult, you may skip to the another method. You also have to work it with command prompt.
Step 1. As mentioned earlier, download the utility into a blank disk using a spare computer and burn the ISO image into it to make it a bootable disk.
Step 2. Plug in the bootable disk into the locked out computer and set the device as the priority device in the BIOS settings page. This will allow the computer to boot from the inserted device.
Step 3. A new UBCD screen will appear. Just select "Parted Magic" option from the list, and hit "Enter".
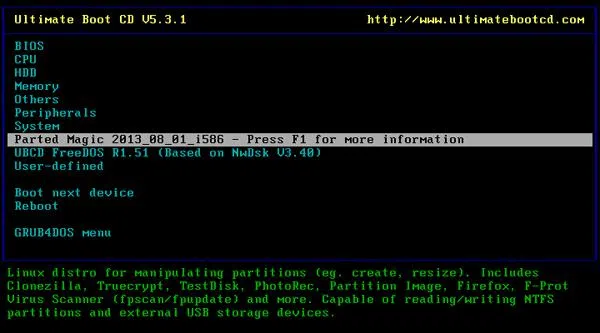
Step 4. Press "1" on the next page to select default settings and proceed.
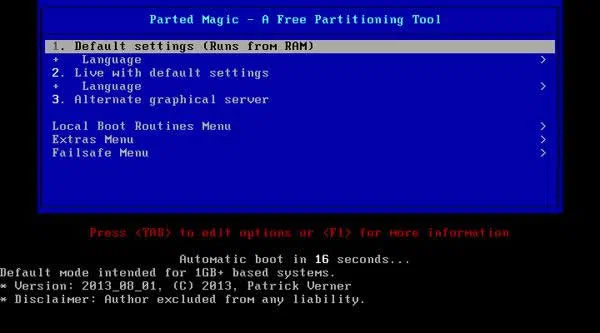
Step 5. Automatically UBCD shall be loaded and will proceed to "start", then "System tools" and next "Change Windows Password" option.
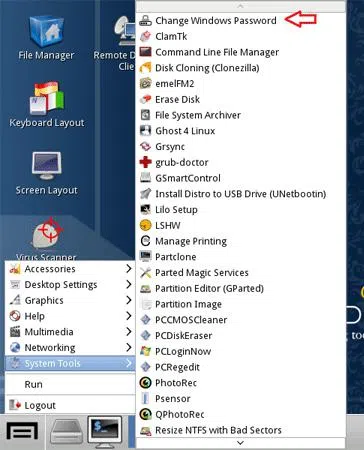
Step 6. Here create a new password, and save the change.
Step 7. Unplug the bootable device and reboot your system. This time enter the newly created password.
NOTE: It has not been upgraded for once since its primitive original version launch and It does not support 64-bit Windows OS.
Method 4. Bypass Windows 7 Password with Kon-Boot
Kon-boot is a very old and popular password resetting tool. It is still in ample demand due to its efficient performance. It comes free of cost, so no unnecessary expenditure. Its principle is that it can be able to temporarily change the boot process of the system kernel at startup, then skip SAM detection, then you're allowed to login system by typing any characters in the login screen. But if you're tying to login your Windows 7 without Kon-boot, you will still be asked to type your oringal password.
Step 1. Use an extra accessible computer and download the program to it. Burn the program ISO image into a disk to make it bootable.
Step 2. Insert the available bootable disk into the actual locked down computer and boot from it. Change the boot order if required from the CMOS settings page.
Step 3. As soon as the first screen flashes, hit the "Enter" key.
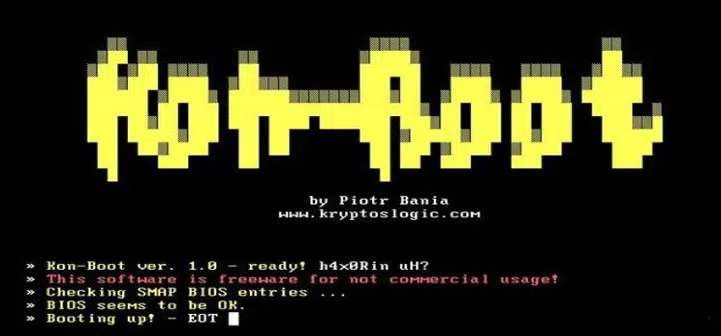
Step 4. The program will display another flash screen. Just don??t interfere with the process, and let the tool do what its doing.
Step 5. Now this is the time, when the software will boot your Windows OS in the hard drive. As a result, the login screen turns up. Just leave the password field empty and hit "Enter". And you are done for now. If you now try to login, you will find that there is no password protection any longer.
Words in the End:
All the 4 methods are efficient, but if you are looking for a permanent solution, then you must conform to WinGeeker to bypass Windows 7 password without command prompt. But if you??re a computer expert or you're willing to take risks, then you can boldly?try to bypass windows 7 password with command prompt in method 1.
Related Articles:
How to Bypass Windows 10 Screen Login Password
3 Ways to Crack Windows 10 Password without Losing Data