If you ever come across a situation, or if you are already in, where you need to enter your Windows 10 login password, but you are typing the wrong password again and again, accept the fact that you have completely forgotten it. It happens, not only with you, but with everybody. This eerie situation may arise due to several reasons, for instance, you use the specific account less frequently, or you have too many accounts encrypted with passwords. Never mind, enumerating the reasons right in the middle of a catastrophe will not solve the current situation demands. So you better buckle up to do something about it. Now when it comes to unlocking Windows login or admin passwords, may it be of any version, there are users who stick to the conventional ways only like re-uninstall the system.
Here will shows 3 easy ways to unlock computer Windows 10 without password.
Method 1. Unlock Windows 10 Computer without Password
TRK shortly abbreviated for Trinity Rescue Kit is yet another wonderful Windows resetting tool which is equally popular on the market for its phenomenal performance. Okay, so how to begin with this tool?
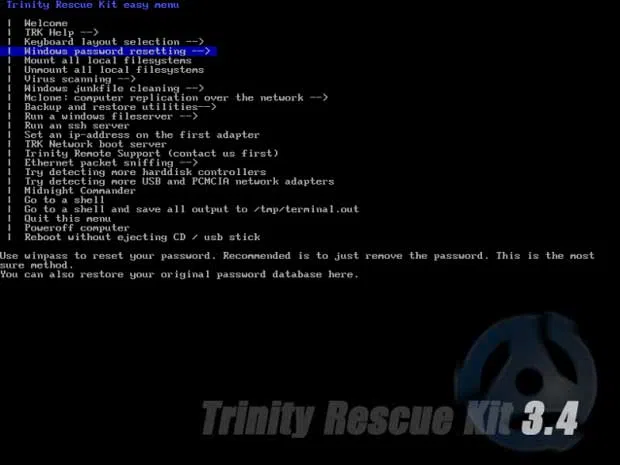
Step 1. You need a complete separate computer first to create a password reset disk. Download the tool therein and burn the program ISO files into a disk to make it bootable.
Step 2. Use your prepared bootable disk to reboot your locked Lenovo laptop and TRK will scan your connected disk to immediately glare up the screen with a black Window somewhat like this.
Step 3. When you see "Windows Password resetting" line of option, choose it. Press "Enter" key to check what comes next. Choose again "Win pass with prompt for username first" line of option. This is the implication for mentioning your locked user account name.
Step 4. The tool will scan your entire locked machine OS configuration and will update the black screen with it. Here now you have to hit "1" key to disable the password feature once and for all.
Now it's time for you to check if it is really working or not. If everything has been done as exactly as planned, then you will get clear entry to your locked account.
Method 2. Unlock Administrator and Login Password Windows 10 with USB/DVD
In fact, there are many Windows password recovery tool out there and most of them are free. But here we'd like to highly recommend WinGeeker to everybody! This is one of the most ideal Windows 10 Unlocker tool which is second to none. With this tool you can cross over the lock screen without the need of inputting password and re-installing system. All of your data will still be there as original. It just works in WinPE and modify SAM file without touching your system data, very safe! It can be able to unlock admin, user, guest password on Windows 10/8/7/Vista. This many features we hope were enough to tell you the whole story in brief description. Now let's find out how it does the wonder in reality.
So this is how it works...
Step 1. First of all, you need to download the program on another working computer. If you didn't have one. Ask a friend or a relative to lend you their operational computer and then download the tool into the system machine.
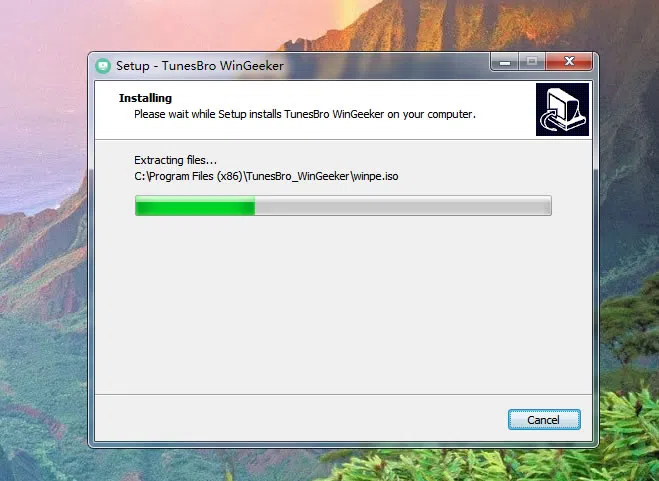
Step 2. The program provides two ways (USB and DVD/CD) to create a Windows 10 password reset disk. Create a bootable disk of the program ISO files with the aforementioned in-built ISO burners and finish the burning process with "Ok" button.
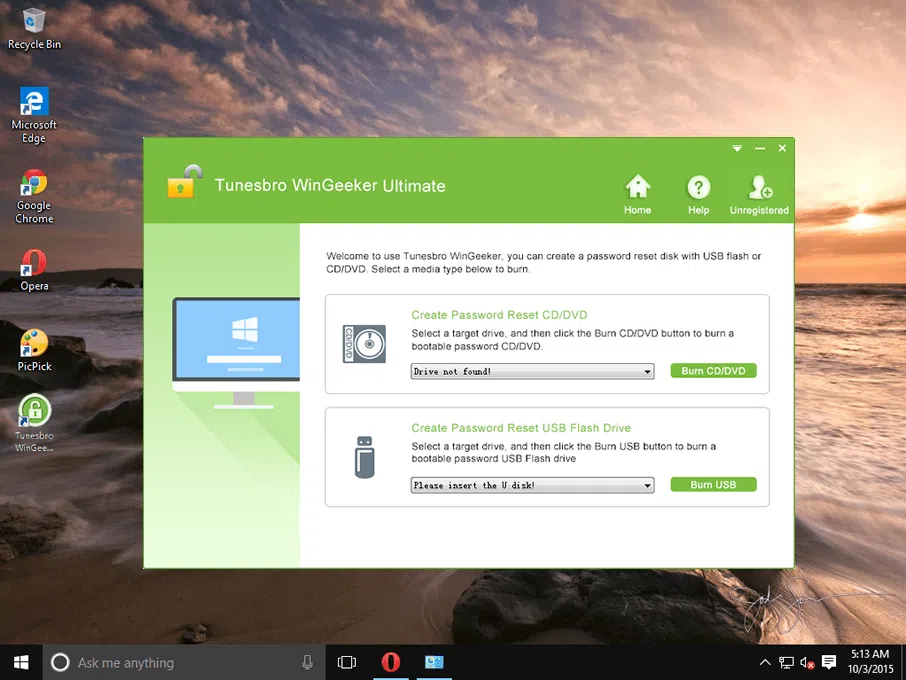
Step 3.You have to change the boot order in the BIOS boot settings page to select the USB or DVD as the first boot order. Press F2, Del or F8 keys to enter boot menu and find the USB or DVD and specify it as the first boot sequence. The save the change and windows will boot from your USB or DVD.
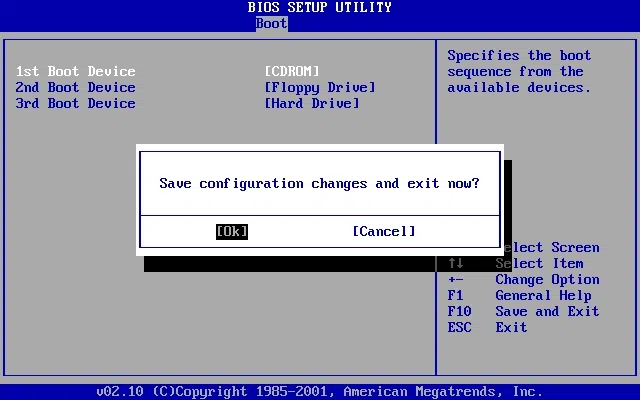
Step 4. Shortly after the Windows Password Recovery tool is loaded completely, it will display all Windows OS and users you crated in the system, just select your OS and locked user account from the list of user accounts and click on "Reset Password" to reset the account to blank. Then click "Reboot" tabs from below the tool screen to restart your computer.
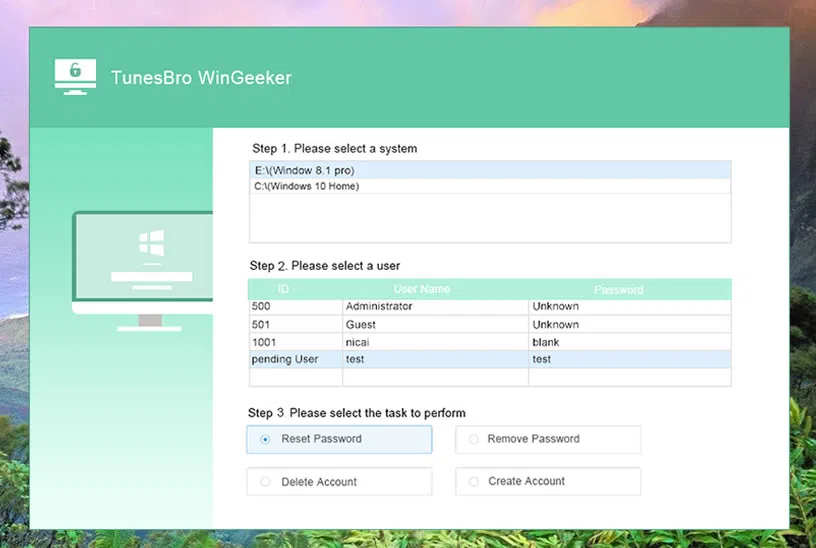
Restart your computer and sign in without any password prohibition this time.
Method 3. Reset Windows 10 Password with Microsoft Online Service
Windows 10 offers you the ability to set Microsoft password on your lock screen instead of the default password feature. So if you have got it enabled, it does not matter how many times you lose your password. By syncing the change of MS account password from any other device will do the job for you.
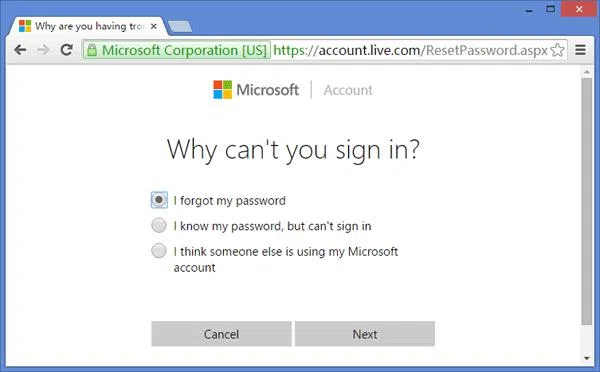
Step 1. But first you need to go to the Microsoft webpage, and select "I forgot my Password" from the list of options available.
Step 2. Next you would need to provide your account details to get entry and then either provide your registered mobile number or any extra accessible email ID to receive a one-time password (OTP). It is this password which on entering on the webpage inquiry field will guide you to a new page, where you can now reset the account password without any difficulty.
Step 3. Make use of this new password for your locked account, and you will get the unprotected access like you planed.
Method 4. Unlock Windows 10 Computer with Reset Disk
If you had a password reset disk prepared long ago before losing your password, then this is the right time to utilize it. To unlock Windows 10 login or admin password with password reset disk, follow the steps as given below:
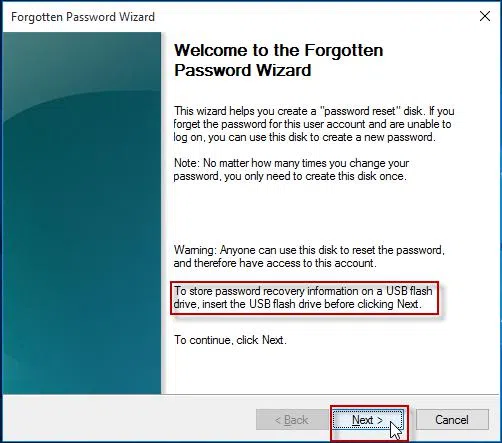
Step 1. Connect the USB stick stored with password reset files to your locked Windows 10 computer and reboot your computer to load the files on its hard disk.
Step 2. Click "Reset Password" under the "Username" section.
Step 3. A few moments later the Windows password wizard will appear, then click on "Next" option to continue.
Step 4. Select the drive containing the password reset files. On the next page that follows, recreate a new password and save the change. Now, just jolt up your mind and remember if you had not created the reset disk in the first place, how would you have been able to work out this method? Seriously a troubling question and this is where this method fails.
Words in the End:
On many occasions, users have a habit of noting down every single password they set for various categorical purposes. They note it down to writing notepads manually, of on servers like Google Drive, etc. Thus if you are one of those users assimilated with this niche, then you must first make a quick check up in these mentioned locations. You never know what you will stumble upon surprisingly, may be the password you are looking for right now. If none of the above methods seem to go in your favor, then ask any computer expert to unlock computer Windows 10 password, or any technician from service centers, but only at the cost of spending few bucks. So once you get a hold of your Windows 10 back, never repeat the mistake of losing it again. So it is better to start keeping a note of all passwords you use in your daily life.
Related Articles:
How to Change Windows 10 Password
How to Fix Windows Password Incorrect
