Have you ever encountered situations where you have lost your log-on Windows 7 password? If you have, please don't panic. If you plan ahead of time, then you can definitely rule out the possibilities of losing all your documents, data stored in your locked down machine. Every day, many like you out there confront the same situation. It is very common to people who have got to handle too many passwords and codes in their daily life. On top of that, if you have not used any particular password in long time, then you would inevitably lose it. That's guaranteed. It is safer therefore to note them down in a notebook, or in cloud server. So that even if you lose access to any particular machine, you will still have the access to the password since it is stored safely somewhere.
Moreover, in case of administrator accounts that we are about to discuss here are hard to break through. Windows OS administers various levels of restrictions during password restrictions. So you basically need some tools and methods which have the ability to get bypass the protection. The article here will elaborate you the same here. Three tested solutions, which will surely help you recover Windows 7 password.
Method 1. Recover Windows 7 Password with OphCrack
This is a Windows 7 password recovery tool. Despite being old, it is not out of demand. Even computer experts prefer it in hard times.
Here's how you use it:
Step 1. Arrange another system, and download the program onto it. Install it with on screen instructions.
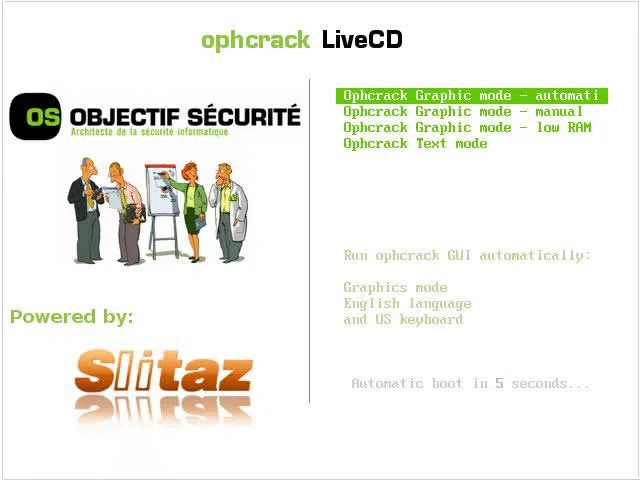
Step 2. Prepare a bootable drive using CD/DVD or USB burn the OphCrack program file into the it.
Step 3. Use this very bootable disk to boot the locked down machine.
Step 4. Now you have to wait until the system turns on using the driver partition name.
Step 5. When the tool interface appears, click on "OphCrack Graphic Mode-Automatic" option.
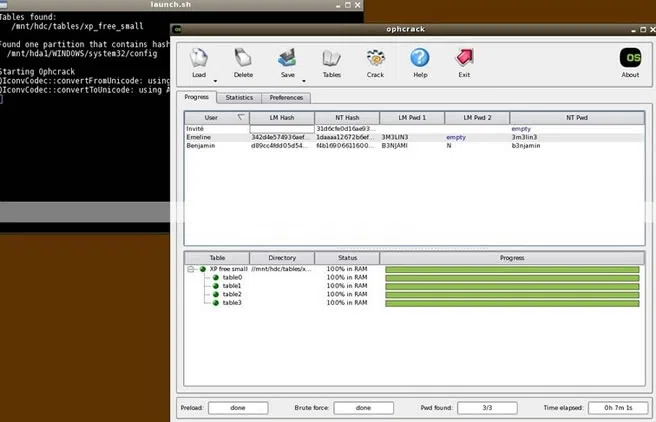
Step 6. The password recovery process will begin shortly and automatically. Till the procedure is done, you have to wait. Once the password is deciphered it will be displayed on the tool screen.
CONS:
1) The tool can crack password only upto 14 characters, not greater than that.
2) It is not compatible with higher Windows OS versions, like Windows 8/10.
Method 2. Recover Windows 7 Password with WinGeeker
To be precise TunesBro WinGeeker cannot recover your lost password. But, wait. It can do something better than that. It can altogether remove the password from your system without losing any data and re-installing the OS. Undoubtedly, this is a better way out than the last ones. The entire password resetting process is completed in that WinPE mode, it works as a carrier that helps WinGeeker to be loaded without system, after program starts It can automatically locate the SAM file and then modify the internal account information of the SAM file. You will find it safe and fast without touching or damaging your personal data.
Salient Features:
- It supports XP/ Vista/ 7/ 8/ 8.1/ 10 as well as Windows Server OS 2000/ 2008/ 20012/ 2016, etc.
- NTFS, FAT16, FAT32, NTFS- all types of file systems are well supported.
- Reset password for local administrator, user, guest and others.
- No additional ISO burning tool is required.
- 100% reliable and fast in performance.
- Legacy, DSI, UEFI based computer are also supported by Passfolk SaverWin.
- Excellent GUI.
Now, free download the trail version and try to recover Windows 7 admin password.
Step 1. First thing first, download the tool to another working computer, which is operational and not locked. After installation, launch it!
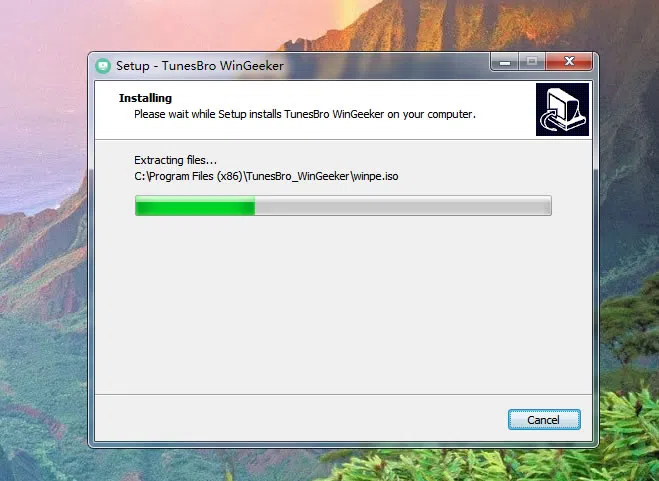
Step 2. The program offers the two options to create a bootable reset disk, here we recommend using USB flash drive to make a reset disk. Just choose "USB drive" as the media type option. Insert any blank disk with minimum of 600 MB storage capacity, then click on "Burn USB" option depending upon the type of disk you just inserted. The burning process will end up with a notification "Burning Successfully!". Click "Ok" to finish it.
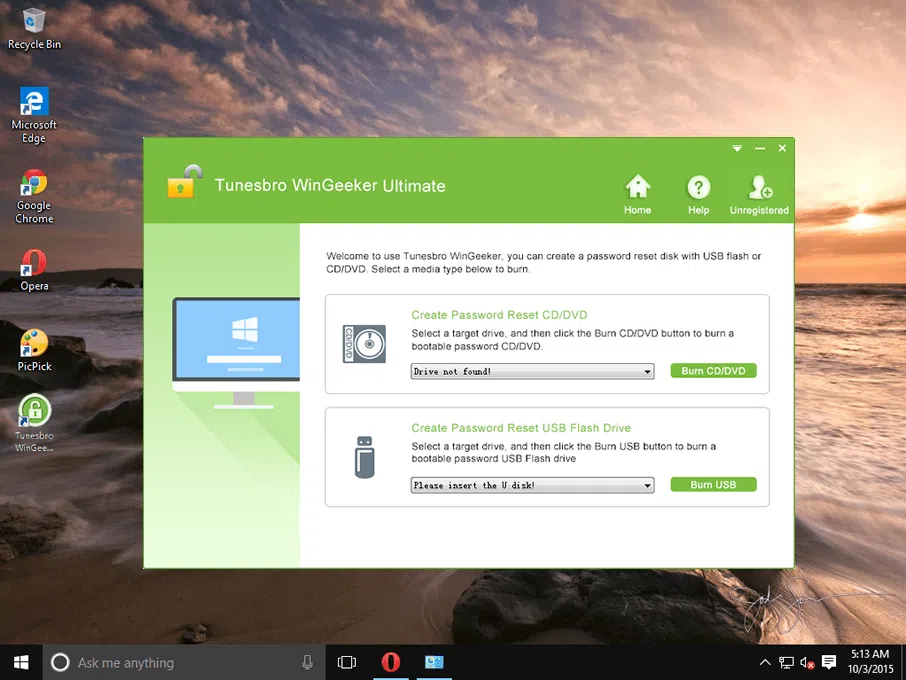
Step 3. Eject the bootable disk and insert it now into the locked target machine. Needless to say, you have to boot the computer using it. In case it does not work, set the plugged USB device as the priority disk in the BIOS setup page. The rest is assured, that is, files loading onto the machine hard drive.
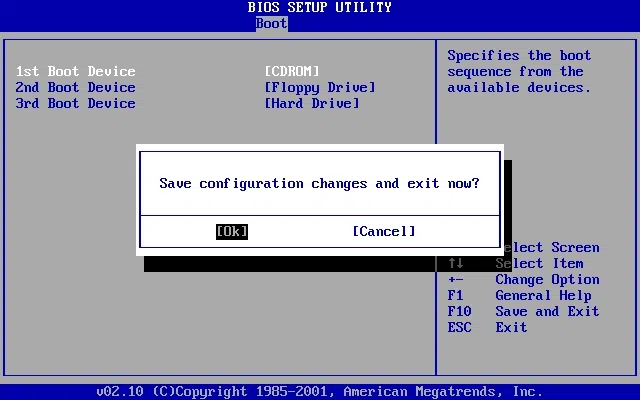
Step 4. Once it is done, select your locked user account from the list displayed, click on "Reset Password" and "Reboot" options. The process will begin of its own accord.
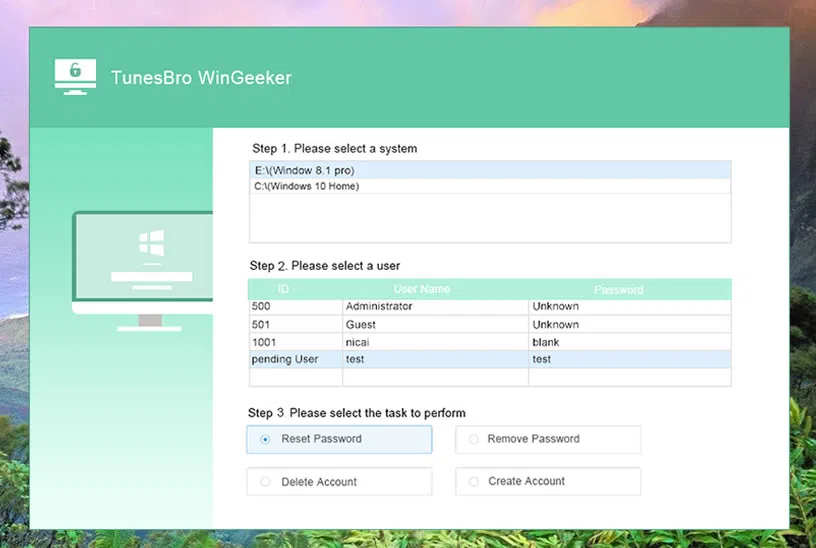
When it is finished the machine will reboot itself. Now you will not find any password ordeal.
Method 3. Recover Windows 7 Password with John the Ripper Tool
This is yet another Windows 7 password recovery tool which can be used to recover Windows 7 password. But it requires an additional tool PwDump 3 to work in combination. Without it, the tool is useless. The tool aims at extracting password hashes from the SAM database which contains the lost password for the machine.
Step 1. Enter the locked machine using any alternate admin user account.
Step 2. Once you are in, create a new directory in the local C:/ drive called "Password".
Step 3. Now you have to download, then extract and install the two utilities into the password directory, you just created in the last step.
Step 4. Enter the command to run the Pwdump3 tool and shift its result to a file known as "cracked.txt". c:passwordspwdump3 > cracked.txt
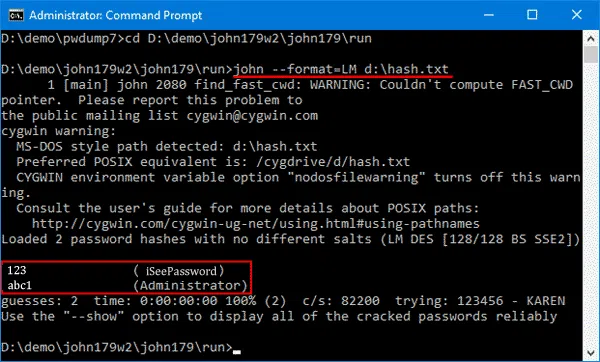
Step 5. So next, you have to use the PwDump 3 program here. use the command line shown here for the SAM password hashes: c:passwordsjohn cracked.txt The password recovery process will begin immediately, and when it is over, the cracked password will be displayed on screen.
CONS:
1)The tool is dependent upon a secondary tool, which obviously counts for a liability.
2)
The tool cannot crack lengthy passwords.
Method 4. Recover Windows 7 Password with An Administrator Account
If your Windows 7 computer is already joined a domain then it's easy to recover Windows 7 password, just ask your domain administrator to help you change your Windows 7 password. If your computer is not joined to a domain then you can still be able to recover Windows 7 password from another local admin account as long as the account is a local user account.
Step 1. Restart your locked Windows 7 computer and press F8 repeatedly to enter the boot menu screen. Select "Safe Mode" and press Enter.
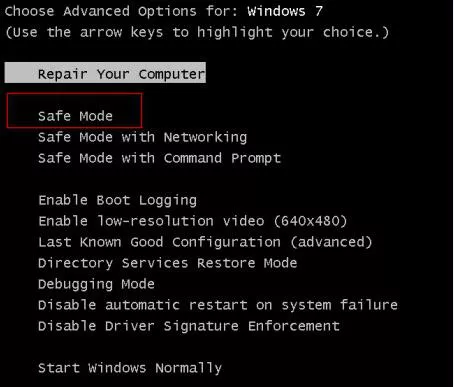
Step 2. On the login screen, click Admin to log in to the Windows 7 desktop (in most cases, no password is set for this admin account)
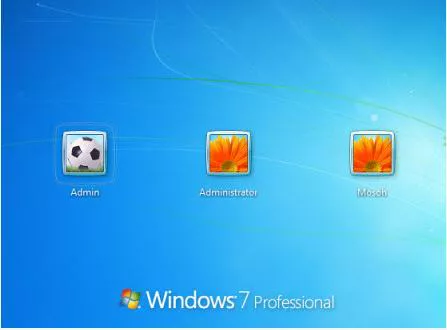
Step 3. Go to the control panel and in the User Accounts window find and click on the "Manage another account" link.

Step 4. Then select the User Accounts then select the account you want to reset.
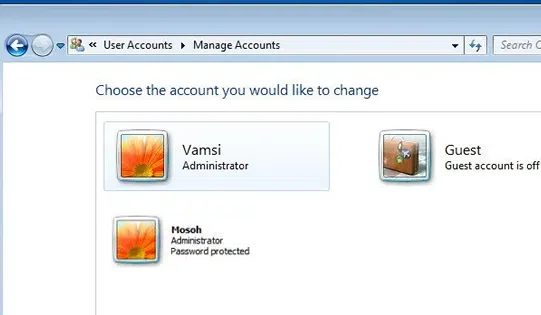
Fainlly, click Reset Password button and type a new password and password hint, finally, confirm it and restart your Windows.
Method 5. Recover Windows 7 Password with System Repair Disc
The system repair feature is by default installed in every Windows operating system. And if you have created a Windows System Restore point then this would be a nice time to use it to recover the forgotten password.
Follow the below procedure to accomplish this ?C
Step 1. Take out your system repair disc and insert it on your Windows PC. After that, turn on the computer normally.
Step 2. As soon the Desktop turn on, you will be asked to press any key to continue. However, if the PC fails to read the device then you may have to go to the BIOS settings and change the Boot Priority so that the PC can read from the disc while booting.
Step 3. Choose the suitable language you understand and click on Next.
Step 4. As soon the system repairing is finished, you will be prompt to click on Next.
Step 5. Choose the operating system version and go to the next step. In this case, it will be Windows 7.
Step 6. Now, you will have many choices to choose from but we will be choosing the "Command Prompt" option.
Step 7. On the black command prompt window, type the following command lines ?C
copy c:\windows\system32\utilman.exe c:\
copy c:\windows\system32\cmd.exe c:\windows\system32\utilman.exe
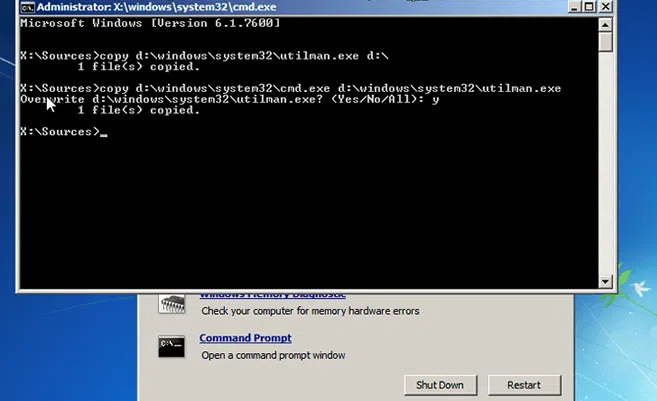
Step 8. Now, exit from the command prompt screen, eject the repair disk and reboot the PC.
Step 9. As soon the logon screen shows up, keep hitting the "Shift" key on your keyboard and a new command prompt window will appear again.
Step 10. Here, type the following lines and press Enter.
net user username newpassword
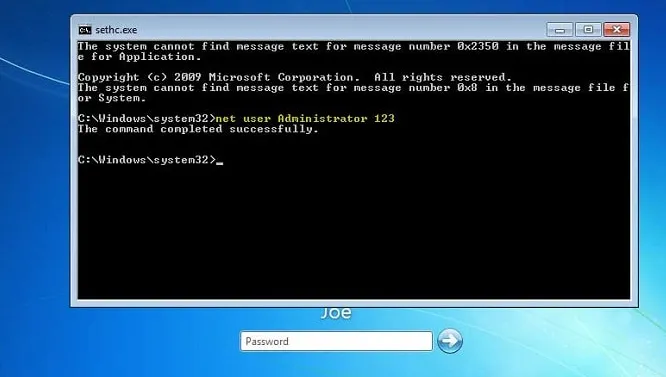
Step 11. Your work here is done, exit from the command program and reboot the PC for the last time and you should be able to sign in with your new password without any issues at all. However, if you wish to change back the settings that you have committed in the command prompt window, then you can launch command prompt window again and type the following line -
copy c:\utilman.exe c:\windows\system32\utilman.exe
Words in the End:
So what you do hence onwards, is completely upto you. If you recover Windows 7 password successfully with the help of any methods above, then I suggest, set a new password, and make sure to note it down somewhere. To be safer, keep the Windows 7 Password Recovery Tool installed to any separate computer for any further unprecedented requirement. You can also try the other methods, if you wish for an easy attempt with your password recovery.
Related Articles:
How to Bypass Windows 10 Password
How to Reset Windows 10/8/7 Password with or without Bootable USB
