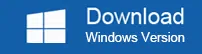If you have upgraded or downgraded your Windows OS, there is one thing that will always itch your instinct while logging into your admin account, and that is the requirement of system password. Just like the previous versions of Windows OS, Windows 7 too has got the password security measures, rather a bit enhanced measures to ensure perfect security. But there are times when you need to access your account immediately and entering the password all the time is really a serious headache and moreover, there is a risk of forgetting or losing administrator password in Windows 7 if you use the account after a longer period of time.
If you unfortunately forget Windows administrator password, don't worry, there are many ways to help you bypass Windows 7 administrator password without having to reinstall the system. There are innumerable methods and third-party utilities available on internet which can give you the aid, but you might fail to choose the right ones and that is what we are doing for you.
- Method 1. Bypass Windows 7 Administrator Password with Reset Disk
- Method 2. Bypass Windows 7 Administrator Password with Another Account
- Method 3. Bypass Windows 7 Password using WinGeeker
- Method 4. Bypass Windows 7 Administrator Password with Command Prompt
- Method 5. Bypass Windows 7 Admin Password with Offline NT Password & Registry Editor
Method 1. Bypass Windows 7 Administrator Password with Reset Disk
When you are not using your computer for a long time, you may forget login password for your Windows 7 account and you will not be able to log in. Although the Windows 7 system has a in-built function of making a password reset disk, it can avoid the trouble of not being able to enter the system, but this method has a great limitation: the password reset disk of Windows 7 needs to be created before forgetting the password, and only for local accounts on a specific computer, if you are using a Microsoft account, you cannot reset Windows 7 password in this way. If you already have a password reset disk, follow the steps below to bypass windows7 local administrator password.
Step 1: Insert the password reset disk into the locked Windows 7 computer.
Step 2: Restart your computer, enter the wrong password on the Windows 7 "Welcome" screen, and then there will be a "Reset Password" link below. Click the link to open the password reset wizard.
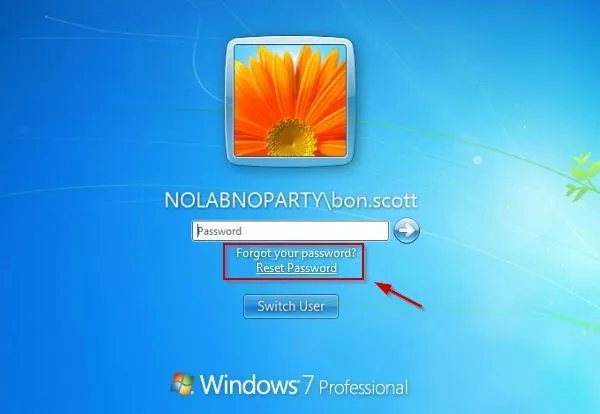
Step 3: When the Password Reset Wizard appears, click Next.
Step 4: Select the drive where the password reset disk is located.
Step 5: Enter your new password and password prompt and click Next.
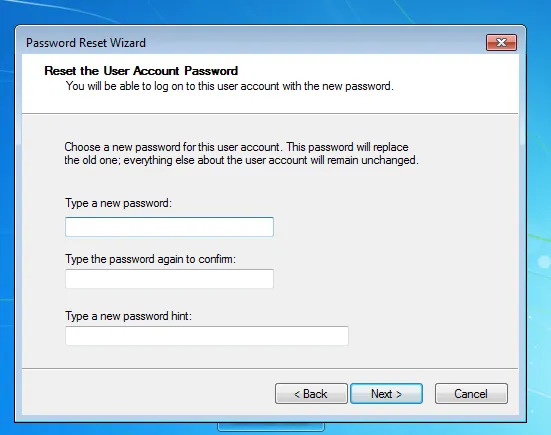
Step 6: Then you will receive a confirmation prompting : "You have successfully reset the password for this user account", click OK button and reset your computer, then login your Windows 7 with new password.
Method 2. Bypass Windows 7 Administrator Password with Another Account
Okay, so let's say, you access your particular user account with password and open up the desktop screen. Now press "Windows + R" keys together to open the "Run" dialog box at the bottom left corner of the screen and follow the below steps:
Step 1. Type in "netplwiz" and hit "Enter". This will open up a new "User Accounts" Window where you can deal with the settings of your user profiles.
Step 2. Now choose the account that you wish to work on, add uncheck the "Users must enter a user name and password to this computer" check box.
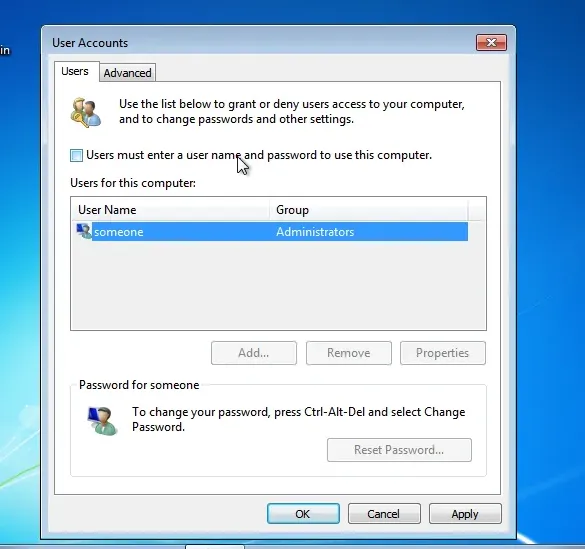
You might need to enter the system password here again in order to ensure that the settings are altered by the admin himself and not by any unknown intruder. Consequently, this will automatically disable the password protection facility on your login screen. Rather your login screen will be bypassed while opening your PC. But this method might not be of great help when you have lost or forgotten your system password.
Don't miss: Forgot My Windows 10 Administrator Password, How to Recover?
Method 3. Bypass Windows 7 Administrator Password using WinGeeker
Well one thing that you can do is to reset the password using any third-party Windows password resetting tool. We would make use of a password resetting tool, known as TunesBro WinGeeker. TunesBro WinGeeker is actually a Windows password recovery tool that is used for removing the administrator password from the computer. It is perfectly compatible with all Windows operating systems like Windows 7, Windows 8 and even with the latest Windows 10.
The mechanism of action is very simple. The software runs in WinPE and automatically detects the SAM file which is used to store all the account information and passwords of Windows. Once the SAM file is detected, the program can analyze the data information inside and then modify the corresponding parameters in order to bypass Windows 7 admin password, the entire process is automated, and will not touch the system files and private data, absolutely safe!
So this is how it works...
Step 1. Download the latest version of the WinGeeker on another working computer, and install it. Then insert a thumb drive to the computer. (Preferably, with at least 1 GB empty space)
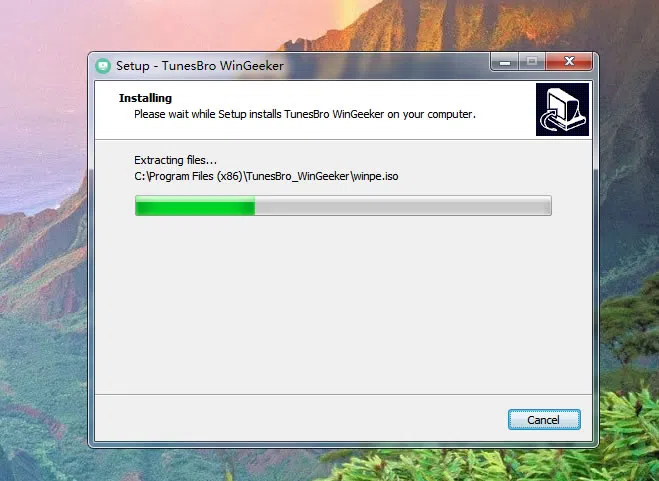
Step 2. Click on "Burn USB" and wait for the program to write the ISO image file into the thumb drive.
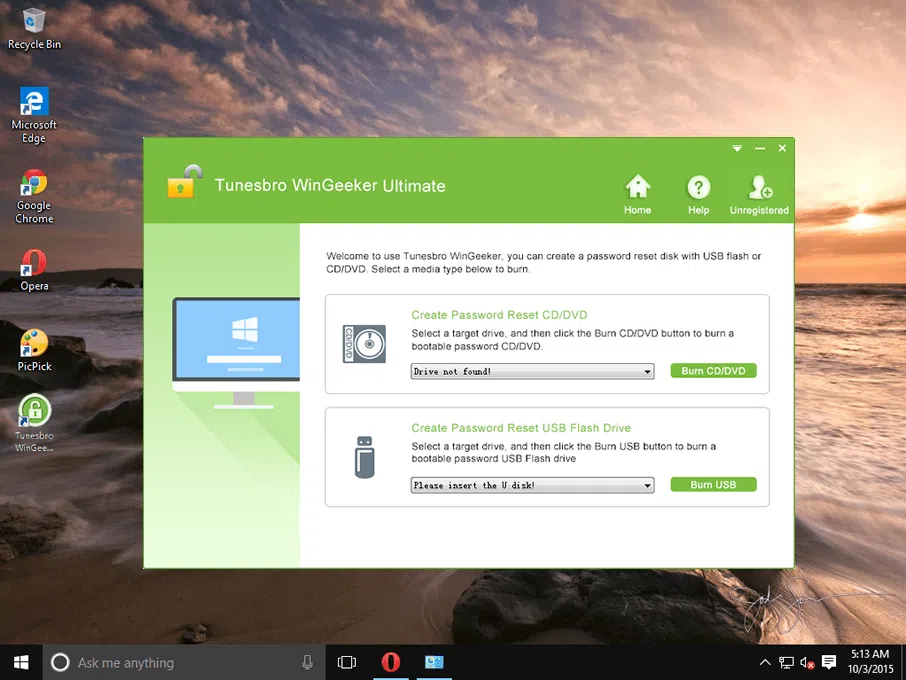
Step 3. Reconnect your USB to your locked Windows 7 computer. Press F2, F12, Del or F8 keys to enter boot menu of BIOS settings page and set USB as the priority booting list. Then click OK to save the settings, then your computer will boot from USB drive.
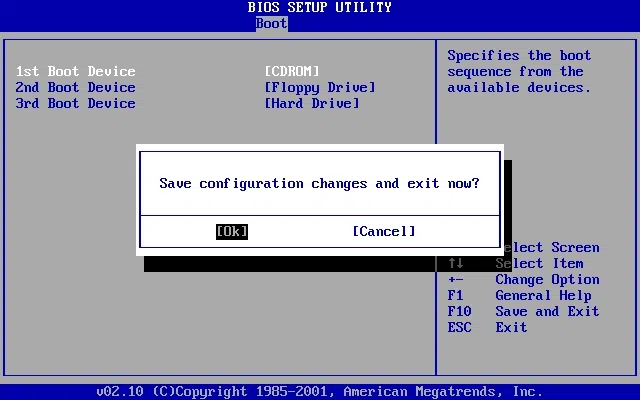
Step 4. Now, let's start to bypass Windows 7 administrator password. After you rebooting your PC, your Windows 7 will boot from USB drive.. and WinGeeker will be loaded with displaying OS and accounts. Choose your administrator user and click the "Reset Password" button.
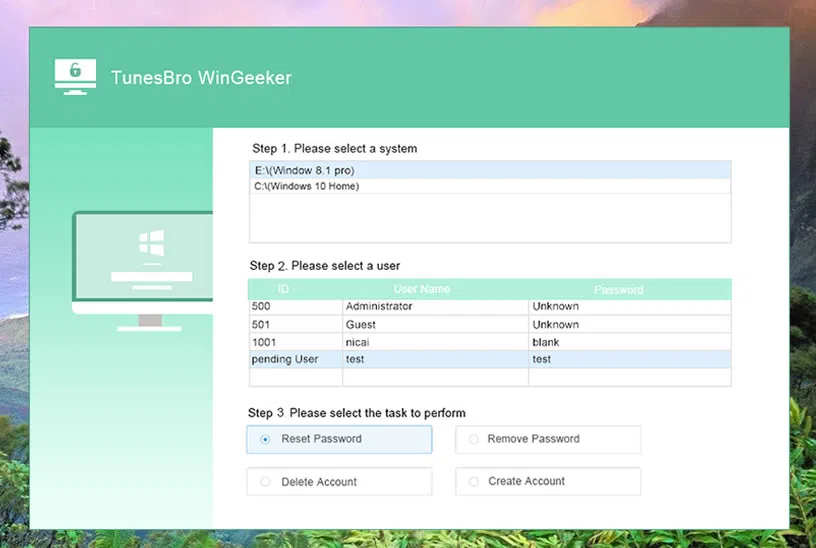
Your computer should be instantly unlocked at this point. Now, reboot your computer and you will be able to login your Windows 7 without password. Just download the WinGeeker to create a password reset disk to bypass administrator password windows 7.
Method 4. Bypass Windows 7 Administrator Password with Command Prompt
Have you ever noticed a Window that pops up when you hit SHIFT key 5 times continuously? That is the Sticky Notes turning on or off notification. This tool basically enables users to use individual keys functions instead of their combination. And we would manipulate this very feature to replace it with cmd.exe file, using which we can bypass administrator password Windows 7.
Step 1. Boot your target computer with either Windows PR or Windows PE to pop up the cmd box.
Step 2. First mention the directory in the command line where your Windows file is stored. Type in the below command after replacing C with the drive.
copy C:\Windows\system32\sethc.exe C:\
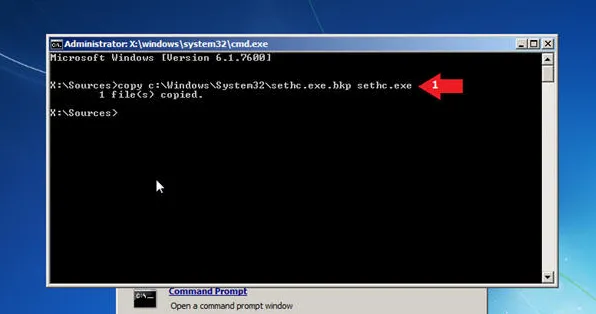
and then use the following command to replace seth.exe file with cmd.exe file instantly:
copy /y c:\windows\system32\cmd.exe c:\windows\system32\sethc.exe
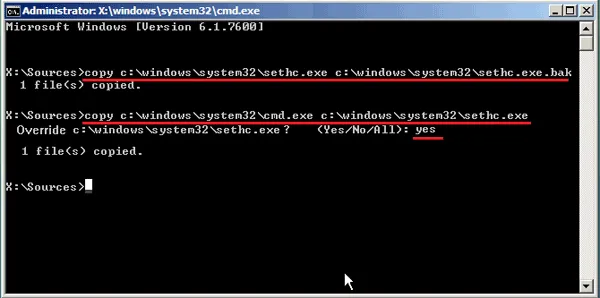
Step 3. You have to reboot your computer now and when the sign in page rolls in, start by hitting the SHIFT key in a row for 5 times. At the end of the 5th stroke, again an advanced mode of command prompt will open up.
Step 4. Here in you have got to type this given command to reset the lost admin password:
net user _your user name _new password
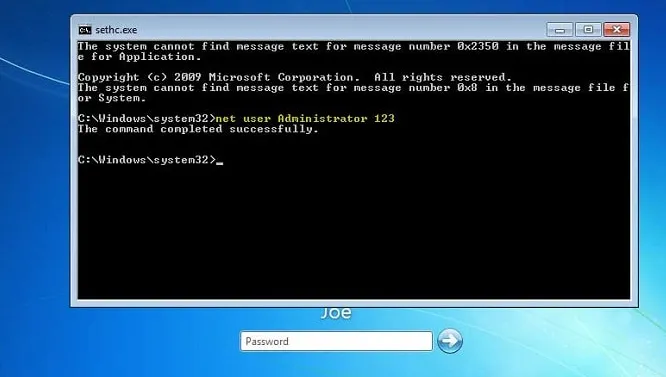
Step 5. Restart your computer one more time and you are all set to login to your locked account using the recently created password. Once you are in and back to control, make sure to restore seth.exe file from the backup you had created earlier. It should be noted that if you're a novice to command prompt then we don't recommend use this method to bypass Windows 7 administrator password since this is a command-based method that may cause the risk of data lost.
Method 5. Bypass Windows 7 Admin Password with Offline NT Password & Registry Editor
Offline NT Password & Registry Editor is a WinNT user login password setting tool from the CDSlow software development team. The main principle is to load the C:\Windows\System32\config\SAM user profile in the WinPE environment and configure it. The user password stored in SAM file will be removed or edited and reset, instead of the way we usually think of cracking or viewing the login password. We can also use it to bypass administrator password Windows 7.
Step 1.Visit NT Password website and download the zipped file on the local disk. Note: You need to have access to a computer for this because your present computer is locked.
Step 2. Extract the files from the zipped folder and now you must burn the ISO file to a CD or any thumb drive.
Step 3. The thumb drive should be bootable meaning it can independently run on your locked computer. Insert the NT Password disc then turn on the PC.
Step 4. At first, you will be seeing the following screen, just press Enter and move on.
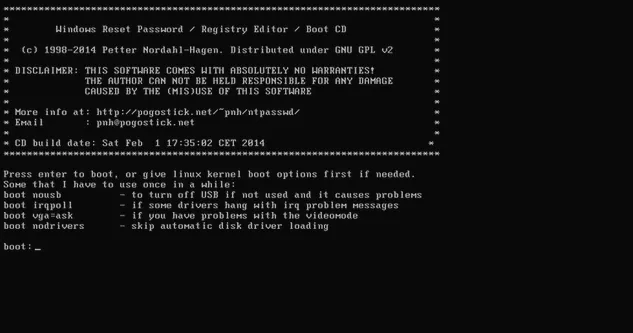
Step 5. Select the drive partition where you have installed the operating system and select the option to reset the password.
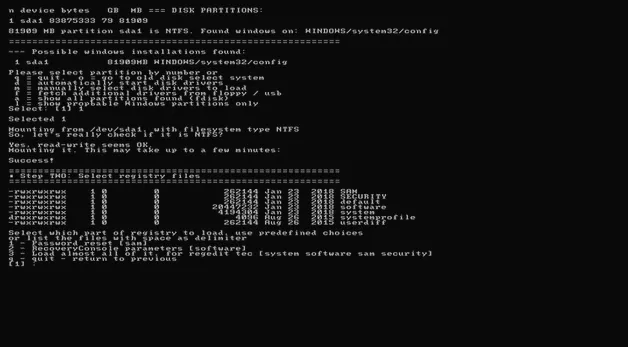
Step 6. Select the username of the computer and finally choose "Clear User Password" then press enter.
All set now! You may reboot the PC and there should be no password on the logon screen anymore. Now, obviously, this method could be really intimidating considering if you are in a hurry. Frankly, you won't have time to go through such a long procedure to bypass Windows 7 administrator password. That's why we have even a better solution that can literally unlock Windows 10 computer instantly!
Although it is not often encountered that the user login password is wrong, lost, forgotten, etc., NTpassword is much more efficient than reinstall the system, data backup and recovery operations. Using NTpassword will help you better bypass Windows 7 administrator passwords. Don't forget them again after removing or modifying passwords. Note that this tool cannot be used for domain and Active Directory password modifications.
As soon you have access to your computer again, it is recommended that you protect it with a secure password. Don't worry even if you forget Windows password you still know how to bypass administrator password on Windows 7. However, we will still recommend creating a password reset disk of your computer so that it could come handy in embarrassing moments.
Related Articles:
How to Change Windows 10 Password
How to Fix Windows Password Incorrect