Lenovo laptop is widely used for business because it is more stable and durable. So it could be very frustrating if you forgot login password of Lenovo laptop. You are not able to access your precious data in it. In reality, there are numerous ways to unlock Lenovo laptop by resetting or recovering forgotten Windows password, but not all of them work for you as some even make the situation worse. With that in mind, we will show you the steps on how to unlock Lenovo laptop if you forgot or misplaced the password.
In this guide, we are going to use a Lenovo ThinkPad X1 laptop as an example, but the process will be the same on all laptop models made by Lenovo. Before we begin, we recommend getting a USB drive at your side and make sure there is nothing important on it as the process involves erasing everything from it.
Part 1. How to Unlock Lenovo Laptop with Ultimate Boot CD
For system admin or computer technician, Ultimate Boot CD is a must-have utility for various tasks. It is great software for solving computer issues, including resetting Windows password of local account. Most importantly, it's completely free for personal usage and embeds more than 50+ utilies in a single place, such as hardware diagnosis, data recovery, disk clone and partition management. In this section, we will use the built-in Parted Magic utility to unlock a Lenovo laptop by resetting the password to blank.
Step 1. Go to Ultimate Boot CD website and download the ISO image from it. Once the download is finished, you need to burn it to a USB drive. This will help you get a bootable USB from Ultimate Boot CD ISO file.
Step 2. Now, insert the USB drive into locked Lenovo laptop and boot it from USB drive. You need to change the boot option in Boot Menu or BIOS.
Step 3. From the boot menu of Ultimate Boot CD, select Parted Magic and hit Enter to proceed.
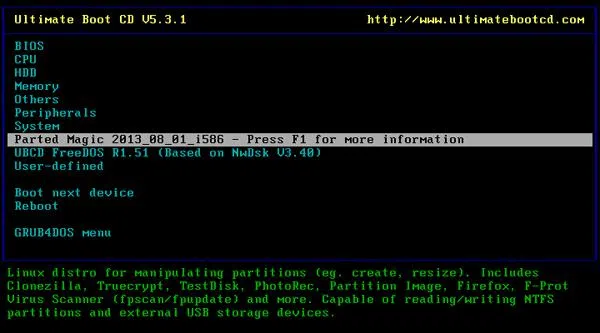
Step 4. On the next screen, select graphics settings. Choose option 1 from the list and hit Enter to proceed.
Step 5. When you see the Parted Magic desktop, select Rescue menu at the bottom corner of the screen and then choose 'Change Windows Password'. The tool will show all Windows partitions on your local hard drive, click on the correct drive and it will start chntpw utility in the console.
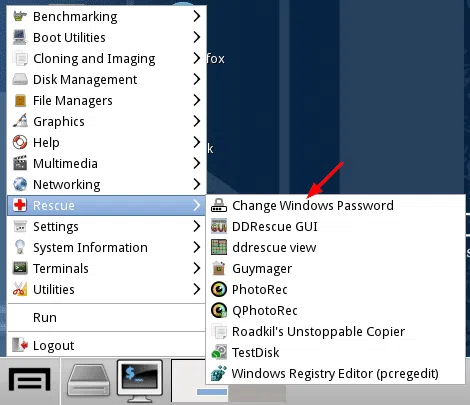
Step 6. From the chntpw main interactive menu, type 1 and hit Enter to proceed. From the list of all the Windows accounts, type in the name of the account you wish to reset the password for and hit Enter.
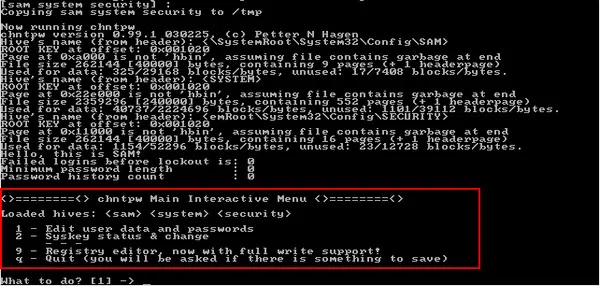
Step 7. Type 1 and press Enter to remove all the existing password. Once done, type ! and hit Enter if you don't want to reset other user account password.
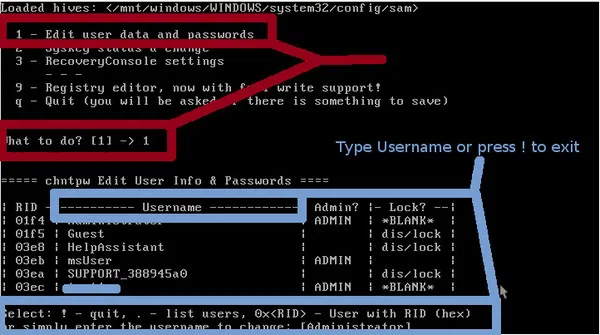
Step 8. Type 'q' and hit Enter to exit out of User Edit Menu. After that, type 'y' to confirm and save your changes. After that, reboot Lenovo laptop and log into Windows account without a password.
Drawbacks:
1) Has to install a third-party ISO burning program.
2) Not working very well for Windows 10 OS.
3) Password reset function only available in text environment.
Part 2. How to Unlock Lenovo Laptop Quickly by Resetting Windows Password
Our second recommendation is WinGeeker, a premium solution to help users quickly unlock any Windows laptop, including Lenovo, HP, Dell and many more brands. The reson is that it takes much less time and has an extraordinary user interface.
From our perspective, WinGeeker is one of the most powerful password recovery software for Windows on the market. What sets it apart from other competitors out there is that it fully supports Windows 10. In fact, it runs smoothly on the latest Windows 10 updates, thus providing you with a reliable, safe method to reset your Windows password.
This Windows password reset tool is now available in both free trial and paid version. The free trial gives users a good look at its premium features before committing to paying for it. We tested it on three lenovo laptops (ThinkPad X1 Carbon, Lenovo Yoga C940 and Lenovo IdeaPad Flex 5) and worked perfectly for all of them.
Step 1. Downloaded WinGeeker.exe from above link, install it on another computer and insert a USB drive at the same time.
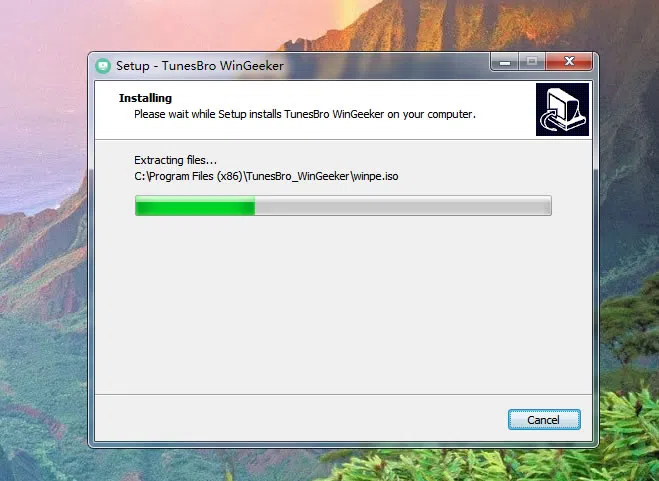
Step 2. From the main menu, select the drive name under USB Flash Drive section and click 'Burn' button to create a Windows password reset disk. You will be prompted to buy the full version if you are in free trial. You can skip this step if you are not willing to pay for it. The software automatically detects your USB drive, then hit the Burn button and you should get a window saying "Burning Successfully".
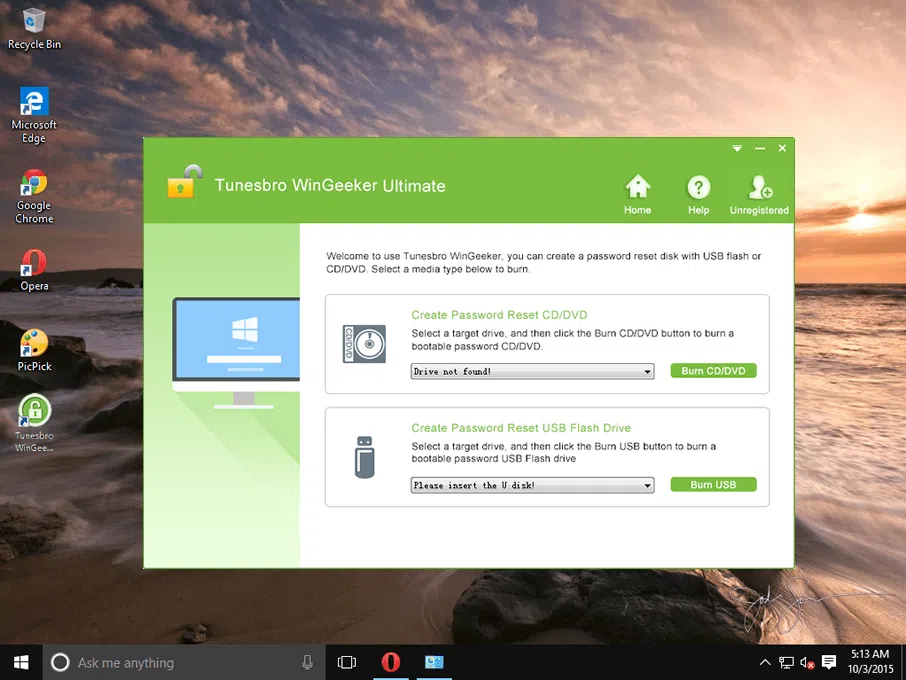
Step 3. Boot locked Lenovo laptop from the password reset USB and enter the BIOS menu. You can change the boot order so that your computer boots from an external drive instead of an internal hard drive. Go to the Boot tab and select the name of inserted USB drive. Your computer should reboot.
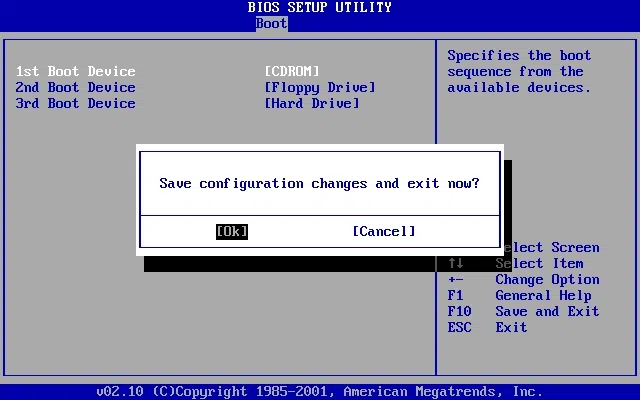
Step 4. When you see WinGeeker window, you should see a list of all accounts that are linked to your computer. Please choose an user account you wish to reset the password for and then hit 'Reset Password' button. Once it is done, reboot Lenovo laptop and you now can access your computer without a password.
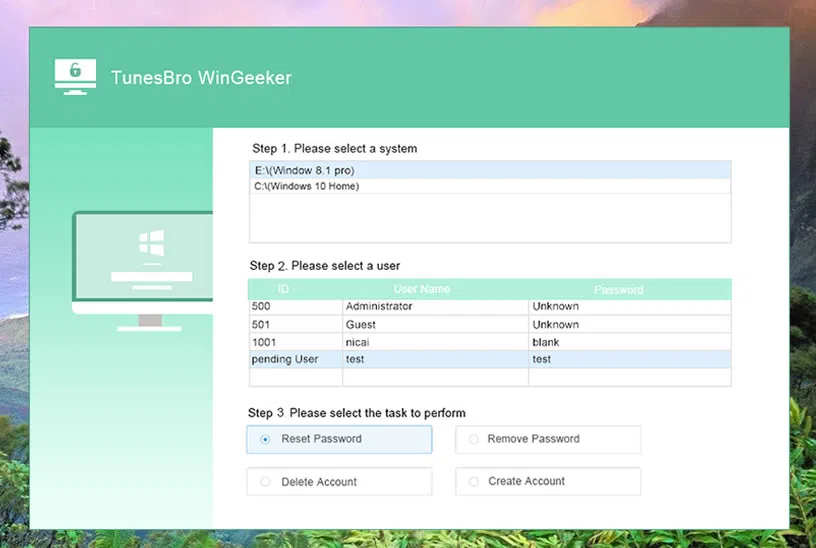
Part 3. How to Reset Lenovo Laptop Password via Command Prompt
The next solution is to use Windows installation disk along with Command Prompt. This approach may not be straightforward for some newcomers. If you don't have a Windows installation disk, go to Microsoft website, download Windows 10 ISO file and burn it to an USB drive. Here are the steps to use Command Prompt to reset Windows 10 password:
Step 1. First off, install your Windows 10 installation disk into your laptop and reboot from it. After that, press any key when you see the Press any key to boot from CD or DVD screen.
Step 2. From the Windows setup screen, press Shift + F10 key to open Command Prompt.
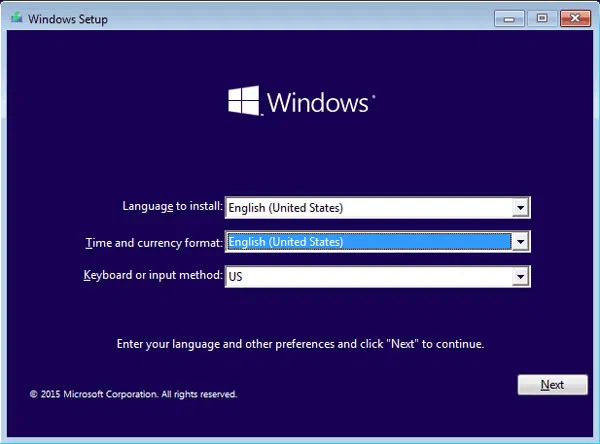
Step 3. Enter the following commands in Command Prompt and press Enter after each key:
copy d:\windows\system32\sethc.exe d:\
copy /y d:\windows\system32\cmd.exe d:\windows\system32\sethc.exe
Please replace d:\ with the drive letter that contains your Windows installation.
Step 4. Close Command Prompt and cancel Windows Setup. After that, reboot your computer and unplug the Windows installation disk.
Step 5. Once your computer finishes booting up, hit the Shift key 5 times from the login screen to open Command Prompt.
Step 6. Use the following command to change your password: net user username newpassword. Make sure replace the username with your account name you want to reset the password for.
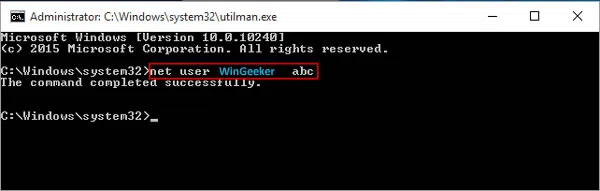
Step 7. Close Command Prompt and you now can log into your password with your newly-created password.
Drawbacks:
1) Download Windows 10 ISO and create bootable USB.
2) Multiple reboots during the process.
3) Only working in command mode and no user interface.
Part 4. How to Recover Lenovo Laptop Password Using Ophcrack
The above three methods are intended to help you reset Windows password. If you really want to recover the password instead of reset, then here is the right place you are looking for as we will share more details in this part.
Ophcrack is the best user friendly Windows password recovery software and you may hear it somewhere because it has a big name in password cracking field. What makes it stand out is that it's fast, reliable and completely free. There is also a Live CD version that's specifically designed to recover Windows password on a locked machine.
One major drawback is that you need to burn the ophcrack ISO file to a USB drive before recovering Windows 10 password. Plus, it may not work with Windows 10, so we recommend you try it on an old version of Windows, such as Windows 8.1 or Windows 7.
Step 1. Download Ophcrack ISO file onto your computer and then burn it to a USB drive.
Step 2. Insert the USB drive into your locked Lenovo computer and then boot your device from USB.
Step 3. When you see the Ophcrack main user interface, you will be presented with 4 options. In this case, select "Ophcrack Graphic Mode-Automatic" and then, hit "Enter".
Step 4. The tool will start executing the command and initiate the password recovery process. Once is done, the password should show up on the screen.
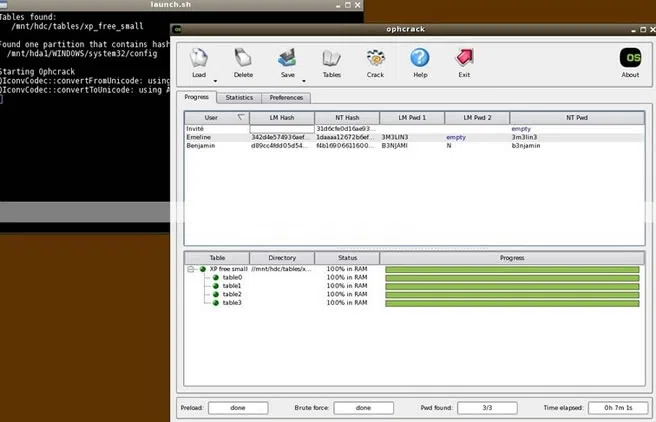
Step 5. Reboot Lenovo latop and log into the device with the password being recovered by Ophcrack in previous step.
Drawbacks:
1) Not supporting Windows 10 with built-in rainbow table.
2) Tablet not found error on some Windows 10 machine.
3) Wait hours or days in order to recover a complex password.
Part 5. Factory Reset Windows OS to Unlock Lenovo Laptop
If none of the above solutions works, then the best shot is to perform a factory reset on your Lenovo laptop. Doing so will remove everything on that computer so make sure you have a recent backup before proceeding.
Notice: Factory reset feature is only available in Windows 10. For old versions of Windows, please reinstall Windows OS, which delivers the same result as factory reset.
Step 1. From Windows login screen, hold down the Shift key and press the Restart button under the Power menu.
Step 2. Windows 10 should reboot and display boot option menu. From here, select 'Troubleshoot' to proceed.
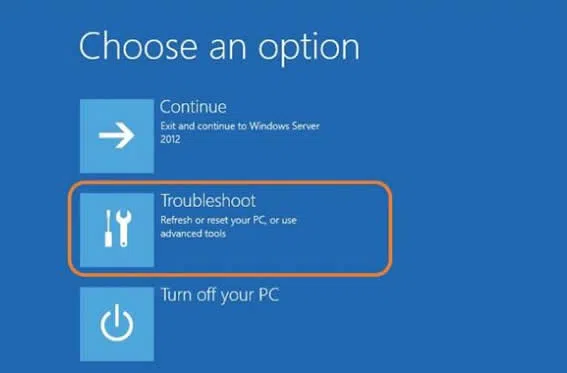
Step 3. From the Troubleshoot menu, hit 'Reset this PC' option and then select either 'Keep my files' or 'Remove everything'. If you plan to sell your device or give it away, we recommend you go for 'Remove Everything' option.
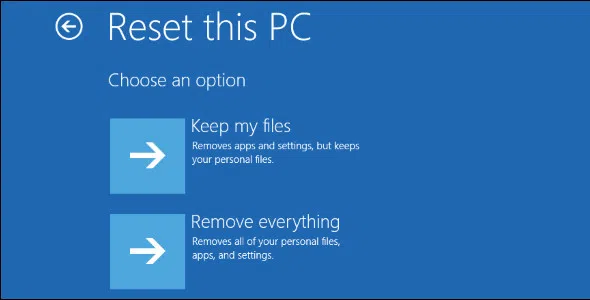
Step 4. The resetting process should begin and simply follow the on-screen instructions. Once it is done, you now can log into Lenovo laptop without inputting any password.
Drawbacks:
1) Wipe all user data from C drive.
2) Need to wait more time for complete reset.
3) Re-download and reinstall existing programs and software.
4) Lost all user settings and system preferences.
The Bottom Line
To unlock a Lenovo laptop, you can either reset or recover the forgotten password. But password reset is much faster and more safe than recovery. Finally, WinGeeker is the best choice for unlocking Lenovo laptop as it takes less time and effort. However, if you prefer using free software, then Ultimate Boot CD and Command Prompt are good to go.
Related Articles:
Forgot HP Laptop Password? How to Fix
How to Reset Dell Laptop password If Forgot it?
