We use passwords to protect our device privacy and also protect our sensitive data from unauthorized access. We put passwords almost on every device like computers, laptops, digital diaries, and tablets to save our data and to protect it from the wrong hands. But remembering the passwords of so many devices is quite hard for a person who is dealing with the versatile task daily. As a result, we often forget our passwords, especially the windows password, when it is in less use.
Windows 10 is the most upgraded and sum up with several features that ease the software working. Forgetting Windows password is not a big problem these days. If you have forgotten the password of your pc or laptop due to some reasons, you can recover it with several different phenomena without losing your device data. Technology has saved you from re-uninstall and significant loss of data. There are different methods for recovering windows 10 password. In this article, we have lightened the five primary and secure techniques for Windows 10 password recovery:
Method 1: Recover Windows 10 Password with PIN
This method is mostly for those who use PIN rather than passwords to open their pc or laptops. If you forgot the local account password on Win10 system, but remember the pin code then it's so easily to recover Windows 10 password without losing data.
Step 1. On the login screen, select the Pin code to login your Windows 10 system. After you accessing the system, right-click the Windows icon and click Windows PowerShell (Admin)
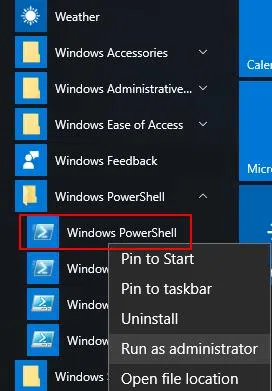
Step 2. In the Powershell box, just enter "net user administrator / active: yes" and press Enter to open the built-in Administrator account. Next, log out of the Windows 10 and re-login with Administrator.
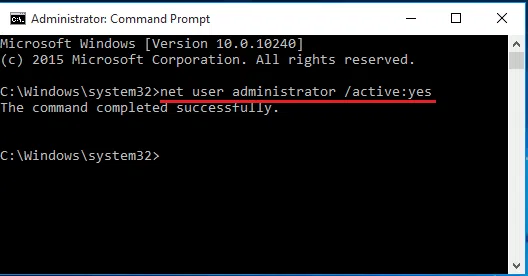
Step 3. If the Administrator account is not disabled, then we can change the other account password using Administrator account, just hold down the Windows + R key, enter "netplwiz" in the prompt box, and click OK.
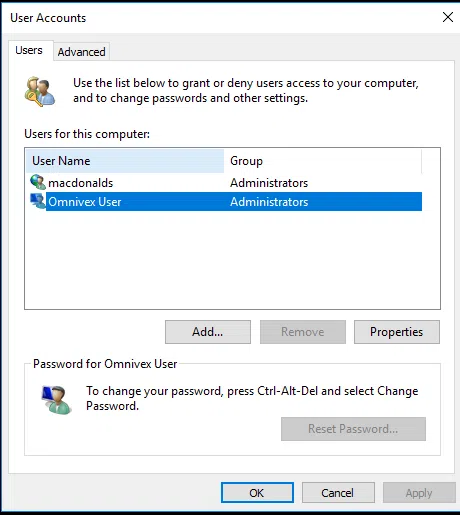
Step 4. When the User Account Window opens, then select the current account and select the reset password option you will be asked to enter a new password, and click OK. If this method doesn't work for you then try WinGeeker to recover Windows 10 password in method 2.
Method 2. Recover Windows 10 Password with WinGeeker
There are many people choosing NTpassword or Ophcrack to recover Windows 10 password, in fact. That's too complicated and too time consuming. We do not recommend using such software to recover Windows 10 password because it may cause system breakdown and file damage. In comparison, we prefer to recommend easy-to-use software - TunesBr WinGeeker software. This is a brand new password reset tool, which can quickly allow you to create a Windows password reset disk from USB or DVD/CD without any computer skills.
This program contains advanced features which could help users to reset domain password, local account password, Microsoft account password without losing or destroying any computer data. Absolute safety! WinGeeker is an all-in-one Windows 10 password recovery tool that lets you create reset disk and reset password, in other word, you do not need to download additional burning software to crate a reset disk, then modify the SAM file in PE mode.
Pre-requisites to Use WinGeeker
1) A USB drive at least 512 MB memory or r DVD/CD.
2) An accessible Windows computer
3) WinGeeker software, you can download below.
Let's see how WinGeeker recovers Windows 10 Password with USB drive.
Step 1. First of all, if you've get another working computer, Windows or Mac. Then download and install WinGeeker program on it, then launch with administrator right.
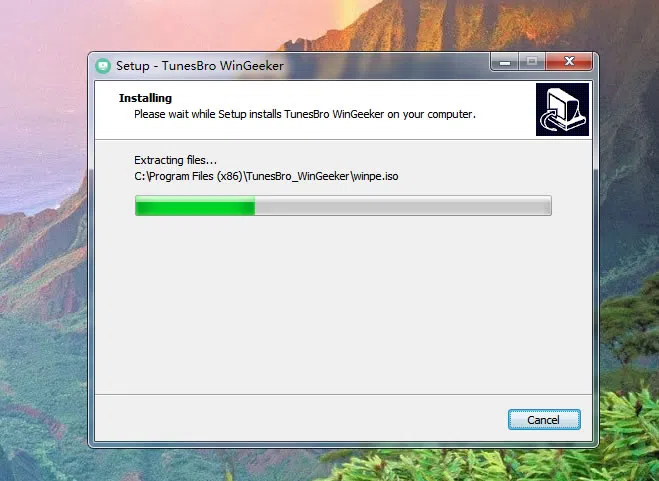
Step 2. The program provides two ways to make a reset disk, USB and DVD/CD. Here we will use USB flash drive to create a reset disk. Just plug it into the computer. Click the "Burn USB" option to start making a password reset disk.
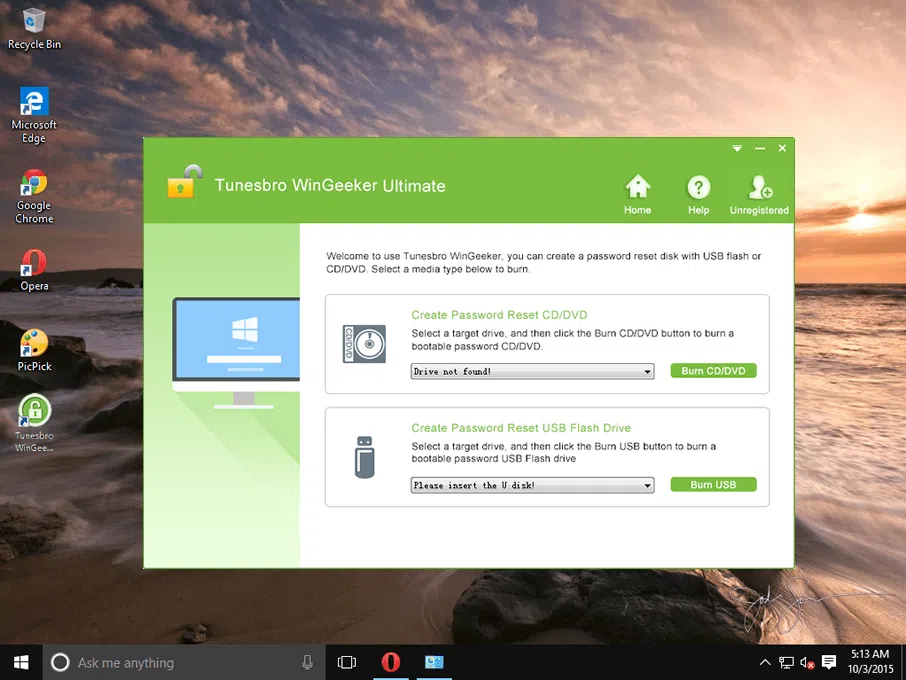
Step 3. When burning completes, insert it into your locked computer and reboot. Then repeatedly press the F2, or F8 or F12 key to enter the boot option interface. You can also press the Del key to enter the BIOS and set USB as the first boot order.
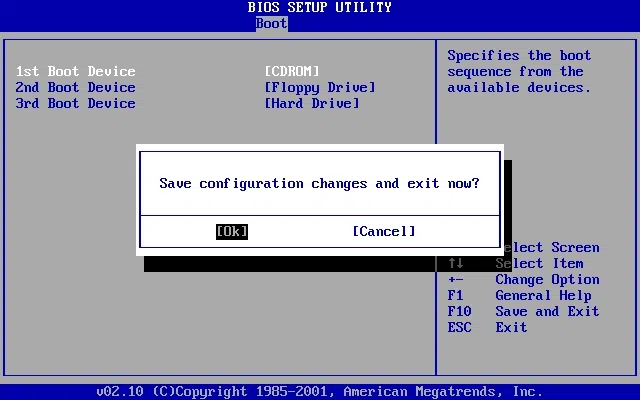
Step 4. If things have been set up correctly, restart your computer, then Windows 10 will not boot from your USB drive and WinGeeker program will be loaded automatically with showing all accounts on your computer. Just select the account you want to erset and click "Reset Password" button.
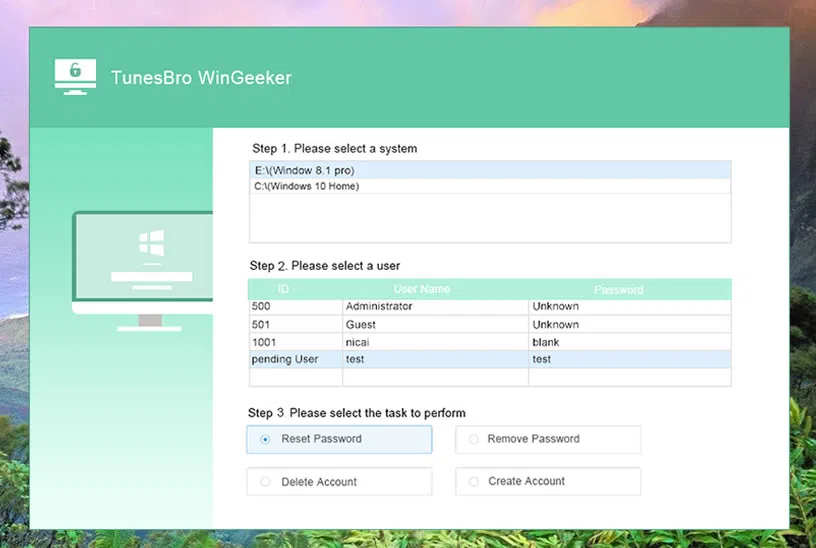
After you resetting the password to blank, restart your computer and you will find that you can directly enter the system without entering a password.
Method 3. Recover Windows 10 Password with Hiren's BootCD
A commonly used bootable CD targets for Windows and DOS system. It includes a lot of features and tools, such as partitioning, cloning, password reset, antivirus, data rescue, hardware detection, DOS and Windows applications. To recover the password for Windows 10 with Hiren's BootCD, download the ISO image from the official website of Hiren's BootCD. After downloading the file, burn it into your USB or CD.
To recover Windows 10 password exactly, you'd better follow these steps:
Step 1.First, you need to download Hiren's boot CD software from http://www.hirensbootcd.org/. After downloading, extract it and you will get a ISO file which can be open. Then you will need a ISO burner tool to write the ISO file to a CD or USB drive. Here we will choose CD to create a reset disk.
NOET: if you want to create a boot CD / DVD then you must download Hiren's BootCD PE x64.
Step 2. Insert your CD on a computer that needs to recover password and boot from it. In order to boot your Windows from the CD, you have to change the CD as the first boot order in the BIOS.
Step 3. When your computer booting from the CD successfully, you will see Hiren's boot menu, then select the option "Offline NT / 2000 / XP / Vista / 7 Password Changer" and press Enter.
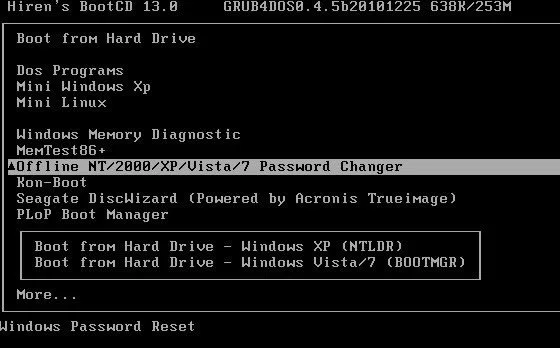
Step 4. Select the partition of your Windows 10 install directory from the partition list. Now press enter to confirm your registry path. The default path for most PCs should be Windows / System32 / config.
Step 5: Press enter to reset your password by default choice that's sam system security. Edit the user data and passwords and press the enter key again.
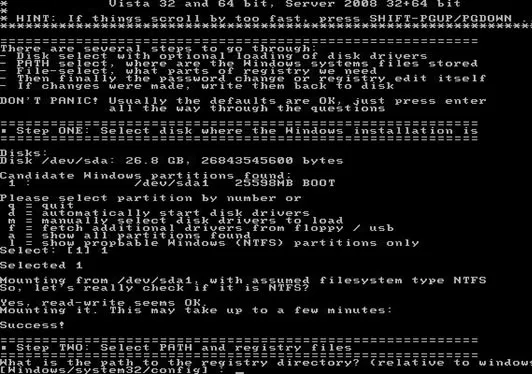
Step 6. In this step, you can see the user account on your PC — type Administrator and press the enter.
Step 7. Type "1" and press
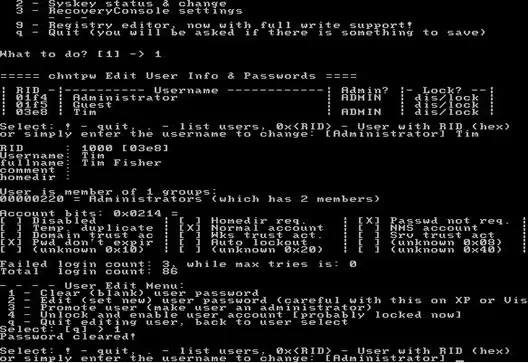
Step 8. Press "q" and press
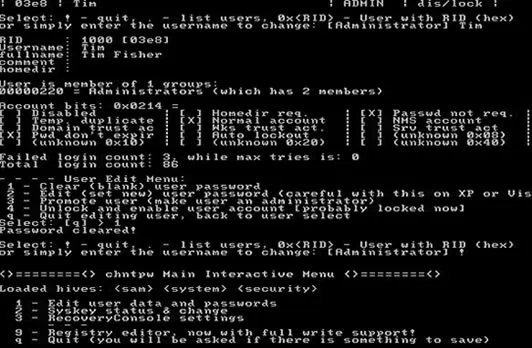
Step 9. Now the last step is remove the CD and restart your Windows, then try to login your Windows without password.
In the end, we must say that, to recover Windows 10 password, you don't have to be an expert in computer software. The above-explained methods are quite comfortable and well instructed to help you recover Windows 10 password without losing data. The PIN method requires some registered information for verification. Still, they are convenient and quick. While other methods like Hiren's BootCD requires a high level of computer skills as it has no user interface, it's very complex and risky, but in the end, you will be able to reset your Windows 10 password. If you're a computer novice then WinGeeker must be your best choice since it's fully automated password reset tool, easy and safe!
Another best and traditional way to avoid this problem is to write your password in some other medium like note pads, mobile contacts, or Google drive. So, whenever you forget your password, go through your saved data and remind the omitted information.
