It's common for daily Excel users to encounter one or two excel files that they download and find password protected. Password protection is needed for securing important documents like Excel Spreadsheets which contain details in the form of sorted list, names, contact numbers, addresses, salary details and many lists of data with graphical representation. Data distributors lock the Excel spreadsheet to ensure point to point data delivery and non-manipulation by any intruder, who would definitely fail to unlock the sheet if he/she happens to download it.
So what are you supposed to do? Throw away the downloaded excel sheet? No way, just relax. You don't have to go that far, the article below will demonstrate easy and direct methods which will help you recover or at least remove forgotten password from Excel 2016. The methods would involve both manual offline techniques as well as online tool techniques to give you an idea about all possible solutions.
Part 1. Remove Excel Password If You Know It
Excel provides two ways for controls access at the file level: It lets a user in and lets user save changes. In other words, it's means: Open Password and Worksheet Password.
Open Password: Allows users to open a workbook and view, modify anything with permission.
Worksheet Password: User without password cannot edit, modify, delete the worksheet data but still can view.
Case 1. Remove Open Password from Excel If you Konw It
Step 1. Assume that you're on a Windows computer, open your locked Excel file and you will be asked to enter a password to open it, just type your password and click OK.
Step 2. Click the File tab on the top menu and select the Info from the list.
Step 3. In the window, click on the box "Protect Workbook" and select the "Encrypt with Password" from the drop-down menu, this is available in Excel 2010 and later. For the old version, it you will click on Protect Document > Encrypt with Password.
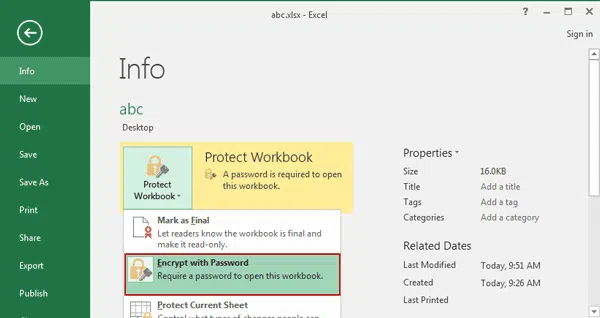
Step 4. In the pop-up dialog, delete the password and make the password filed is blank, then click OK button.
Step 5. Save the file, you can open your file again to check if the password is removed successfully.
Case 2. Remove Worksheet Password from Excel If You Konw It
Worksheeet password is the second password that can be used to prevent sheet data from being modified, edited and printed. If you know this password then you can easily unprotect Worksheet or Workbook structure.
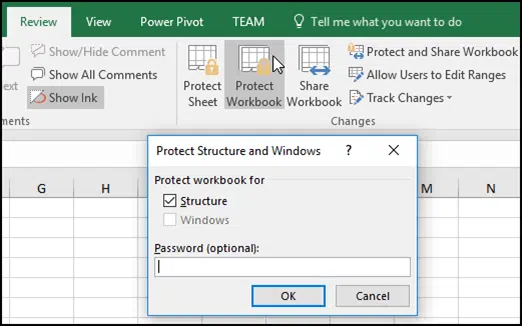
Step 1. Open your Excel file and find the Review tab on the top menu, then click it.
Step 2. In the drop-down list click Unprotect Sheet or Unprotect Workbook Structure.
Step 3. In the popup window , type your correct password to remove the protection.
Part 2. Remove Excel Worksheet Password from Excel If You Forgot It
Method 1. Remove Excel Forgotten Password using ZIP
In fact, we can remove the Excel worksheet protection by adding a ".zip" extension, this is a full-proof solution that can used to remove Excel sheet protection. You will not use any data using this method.
Step 1. First of all, create a copy of your Excel in case this method fails. Then rename the excel and add a ".zip" extension in the end of the file.
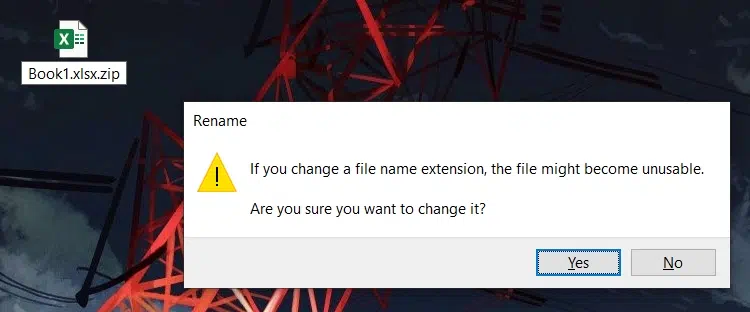
Step 2. Your Excel file will be converted into a zip file automatically, then open the zip file, in the folder you should see a folder named "xl". Go inside that folder and search for a file called "workbook.xml"
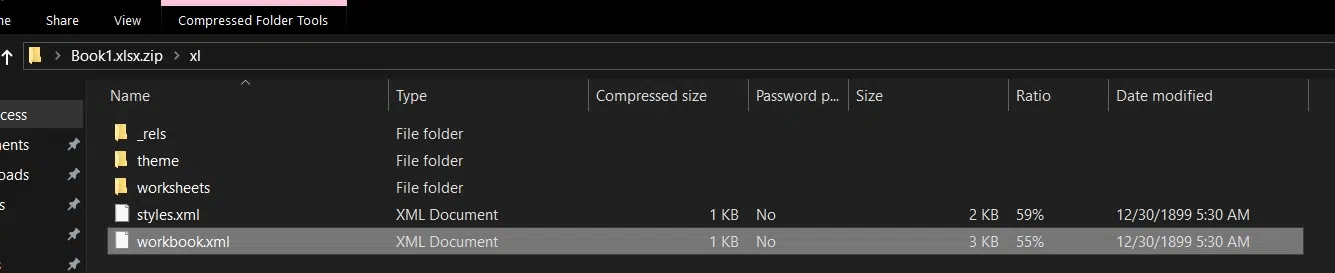
Step 3. Copy this .xml to your desktop, and open it with Notepad, there are many codes inside int.
Step 4. Press Ctrl+F to search a text as below, it should start with a "workbookProtection" tag.
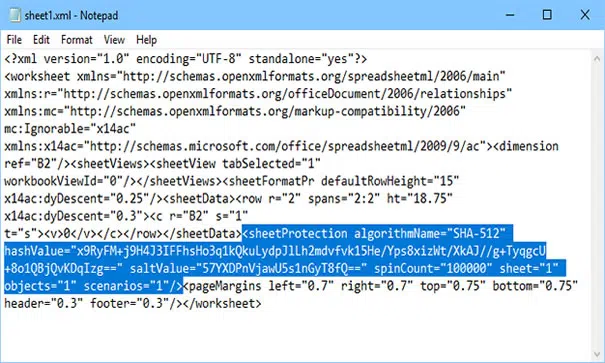
Step 5. After you locate the "workbookProtection" tag, remove the highlighted piece of code as below and save the file.
Step 6. The copy this updated .xml file back to the sub folder in ZIP file, and confirm to overwrite.
Step 7. Finally, remove the ".zip" extension that you had added earlier, your Excel will be converted back to original .xls extension. Now, try to open your Excel again and worksheet password should be removed.
Method 2. Remove Excel Forgotten Password using Dr.Excel
iSeePassword Dr.Excel tool gives you the opportunity to remove your forgotten excel sheet password from Excel 2016/2019/2010 and older version, with four attack types and not two like the last mentioned tool, i.e., Dictionary attack, Brute Force attack; Mask attack; Smart attack, etc. Multi core CPU and GPU features are added to accelerate the recovery process speed for the good. Mask attack is highly recommendable for cracking complication password combinations. Also, Dr.Excel can easily remove Worksheet/Workbook password without damaging data. In our test, it cracked a 5-digit password with just 2 hours, this is a remarkable achievement compared to other softwares.
Let's see how to remove a password from Excel 2016 with Dr.Excel.
Function 1: Recover Open Password from Excel
Step 1. Make sure to download the Dr.Excel software on your Windows computer, then install it like every other tool and launch it as an admin.
Step 2. As you will see on the tool interface screen, it offers two types of approaches either to remove the password or to recover it. lets just say we choose to remove it. To open a password protected Excel file without password, you need to select the first option to recover open password.
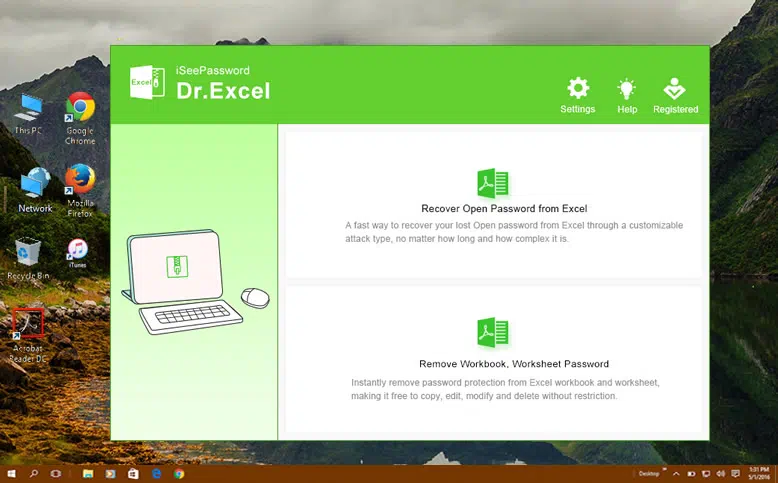
Step 3. For Excel open password, you need to select the first option "Recover Open Password from Excel" and continue. Then click Add button to import your locked Excel files to Dr.Excel.
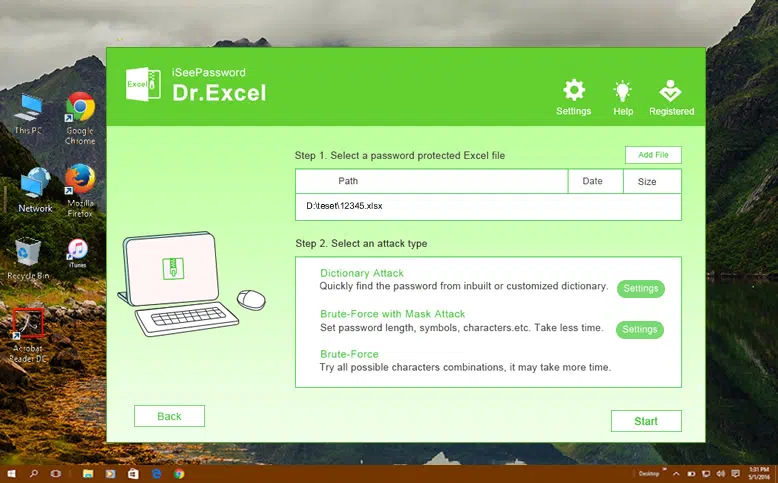
Select any one of the attack types from the "Type of attack" bar menu list. Incorporate the additional password information beneath the attack type section to speed up the recovery process.
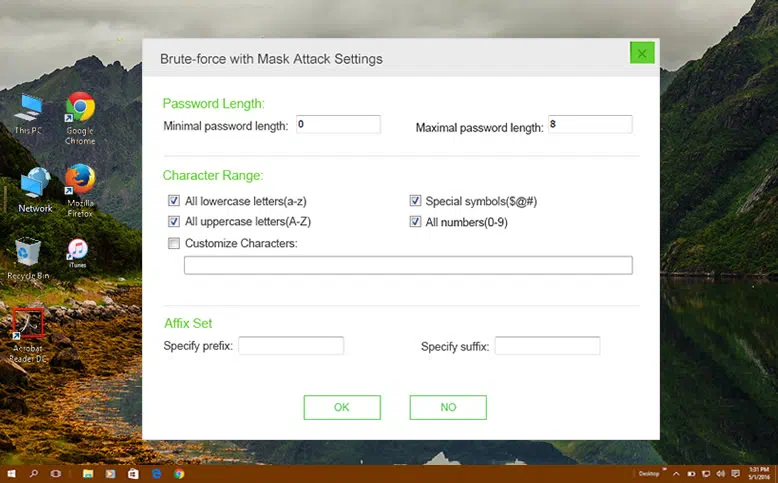
Step 4. After setting all the parameters right click on "Start" button to initiate the password recovery process. It will take anything from a few minutes to hours based on your password length and complexity, once the password is found, it will show in a popup window.
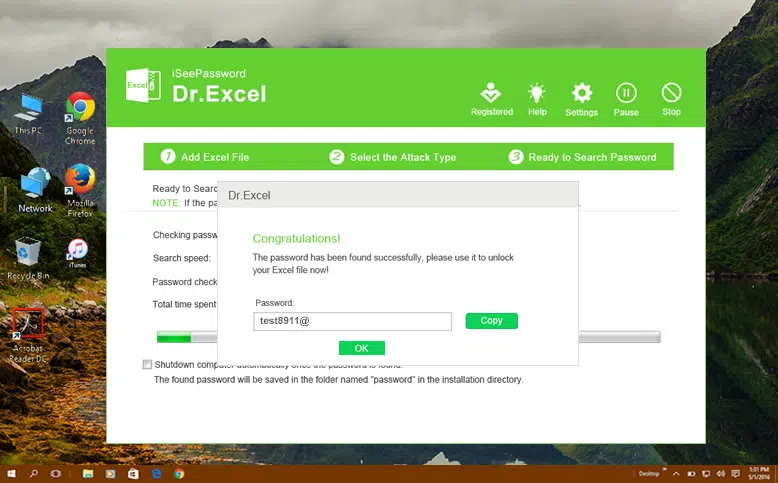
Function 2: Remove worksheet/Workbook Password from Excel
Worksheet password is used to prevent your Excel from being copied, modified and deleted by unauthorized person, so, if you forgot worksheet password, then Dr.excel program will be your best choice to remove workseet forgot password.
Step 1. Click on "Remove Workbook, Worksheet password". On the next screen, click on "Add File" to browse and load the locked file into the tool interface.
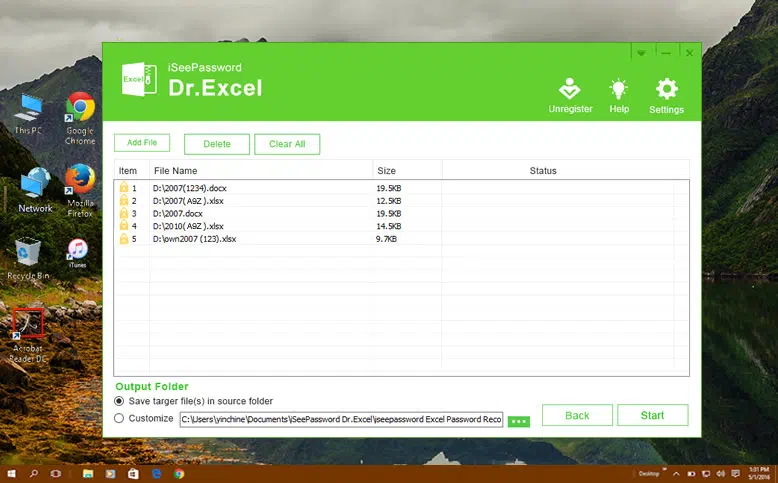
Step 2. At the bottom left corner of the tool screen, tick either "save target files in source folder" option or "customize" option to save the password free file to any of your desired location.
Step 3. Once you are done with this, click on "Start" button at the bottom right corner and the password removal process will begin.
Method 3. Remove Excel Forgotten Password Online
There are plenty of password recovery online tools or web services which does such jobs free of cost. Just upload the file and run the tool, and it will do the rest. But we cannot assure you how many of them will successfully recover the password or not. Thus saving you the trouble of searching for such best online tools, we have shown one in the following section below with step by step guideline:
Step 1. Visit the hyperlink https://www.lostmypass.com/file-types/ms-excel/ .
Step 2. Click on the "Drop file or click here" region to either drag your file or browse and upload it on the webpage.
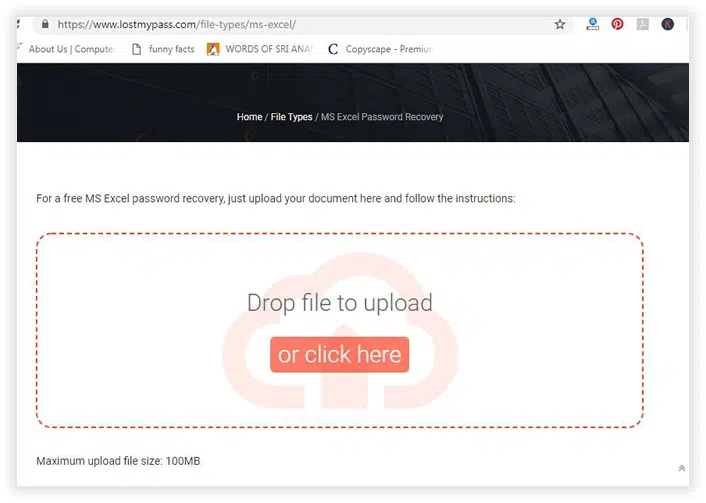
Step 3. The moment the upload of the file is done, password recovery process shoots off. Within a minute or two, the cracked password will be shown on screen.
The entire article has give you solutions to remove password from Excel sheets. Now choose any of it which you find most suitable and befitting your system configuration. Dr.Excel will suit all your system resources and gives you a broader scope of recovery with 4 attack types. Thus it is a better option to heed, yet the choice is yours and you have got to hurry up to access your locked Excel sheet.
How to Bypass Windows 10 Password
How to Reset Windows 10/8/7 Password with or without Bootable USB
