PDFs are one of the most popular file formats in the world. From eBooks to bank statements, we get everything in a PDF. And with the increasing sensitivity of the content of the PDFs, a concern for their security also increases.
To protect PDFs from snooping eyes, one usually puts a password on it such that it requires a password to open the document. However, with an increasing number of PDF documents that we have to go through every day, it becomes difficult, if not outright impossible, to remember the password for all of them.
What happens when one forgets PDF password? Simple, the PDF becomes useless. There is no official process using which you can recover or remove the unknown password. However, there are a number of utilities available, which we will see here today, that can help you recover unknown password from a PDF.
#1: Recover PDF Password Online (SmallPDF)
This is as simple as it gets. SmallPDF is an online utility that removes PDF permission password instantly. Since it is an online service, it works across all platforms including Windows, Linux, and Mac. All you need is a web browser, and a stable internet connection. Although they do say on their website that if a PDF is thoroughly encrypted, then you can unlock the file only by providing the correct password.
They do have another glaring issue; you need to upload PDF to their website on the cloud. So, if the content of your PDF is sensitive, uploading it to a 3rd party website is not something to look forward to. Having said that, here's how you can use the SmallPDF service to remove an unknown password from a PDF.
Go to their PDF Unlocking webpage (https://smallpdf.com/unlock-pdf). Once on their website, you will be asked to upload the file by choosing it using the CHOOSE FILE button, alternatively, you can drag and drop your file there.
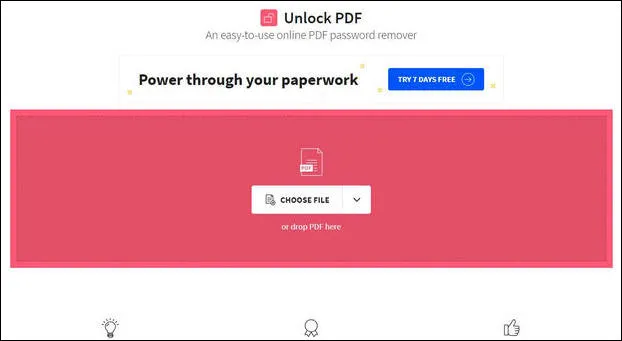
Once you have chosen the password protected PDF, it will be uploaded onto their website on the cloud. Now you need to click on the declaration which basically states that this is indeed your PDF and you are not doing anything illegal by unlocking it. Simply check the box and click on UNLOCK PDF button.
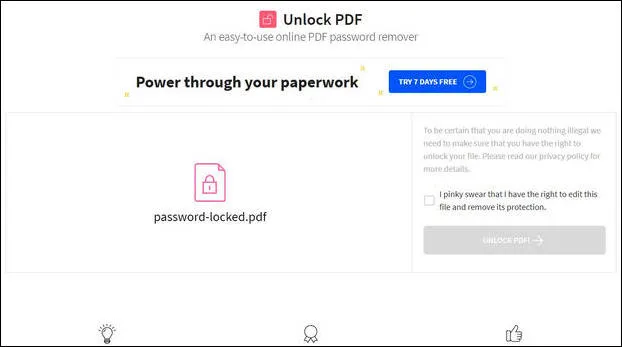
Once the process completes, it will show you the unlocked PDF, you will get the option the download the same.

However, as mentioned earlier, it can not unlock PDF with open password. For example, I was unable to unlock this PDF, and it showed me this screen. Unfortunately, for these PDFs, the only option is for you to remember the password, or move on to the other options listed below.
- Free service.
- Simple to use.
- Instantly remove permission password from PDF.
Pro:
- Not secure.
- Unable to remove PDF open password.
Cons:
#2: How to Recover Unknown Password from PDF via Dr. PDF
SmallPDF is free so we recommend it at first place. Dr. PDF is one of the most prominent PDF password recovery tool. This is because it does not ask you to upload PDF file to remote server, and this is not a command line tool. It is extremely simple to use, has a dedicated support queue. It supports Windows, macOS, and Linux. This professional PDF Password Recovery software can crack PDF open password with three efficient password engines including Brute-force Attack, Brute-force with Mask Attack and Dictionary Attack.
It can also instantly remove PDF restrictions (editing, printing and copying). By the way, it has good support for all PDF files created from various source. Lastly, CPU and GPU acceleration are also available within this tool, which makes it much faster than traditional PDF password recovery tools.
Step 1. Download and install this PDF Password Recovery software from the above URL. Once installed, launch the program and you will be greeted with the below screen.
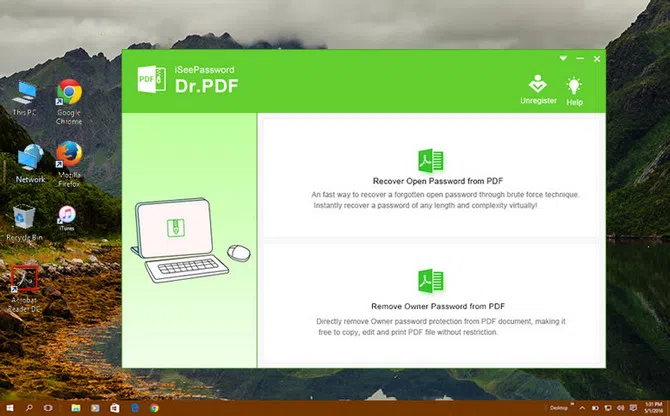
Step 2. Depending on whether you want to recover the document open password (this password is required to open the PDF), or remove the owner password (this password is required to make edits to the PDF, copy from it, or print it), select the respective option. If you have selected to recover the open password, it would take you to the below screen.
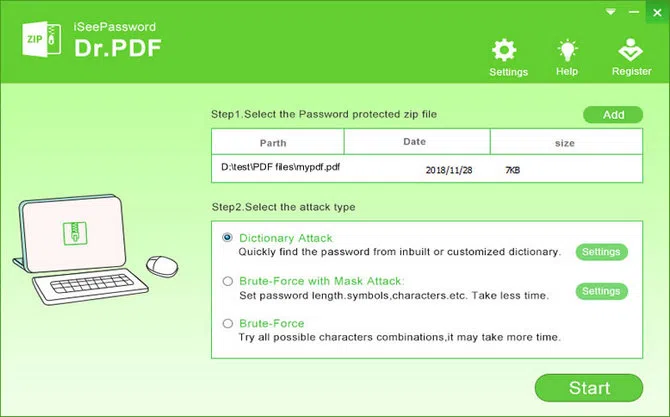
Step 3. Here, you need to select the file that you like to recover the password for, and select the type of attack. I would recommend you to go for Mask Attack, you can change it's settings by clicking on the Settings button beside that option as shown below.
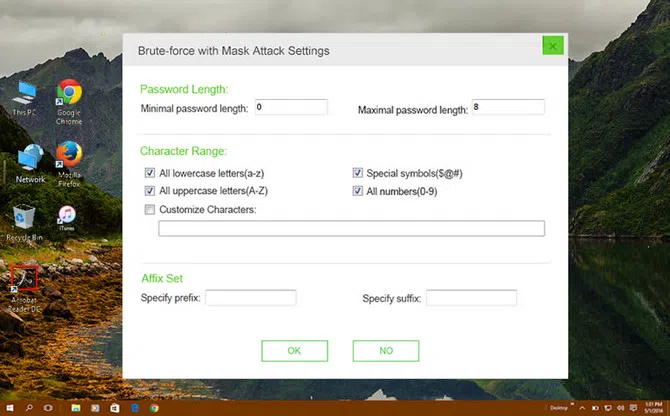
With Dictionary attack, the user provides a dictionary file and imports it into the program, Dr. PDF uses this dictionary file to automatically search your PDF password. Using the Brute force attack, it tries to use all possible combinations in a password.
However, if you cannot provide any password information, this will take a long time. Finally, with Mask Attack, which is an advanced cracking method that can flexibly crack password from PDF file, you can provide any information about the password: such as length, number, capital and small letter / specific symbol, suffix, then the program can find the password in a short time.
Step 4: Once done, you can click on the cog like button at the top to change the GPU/CPU settings. In case you have a GPU, you might want to use that as it would make the process much faster. After that simply click on the Start button. This will start the process, and when that is complete, it will show you the password on the screen. At this time, you can open this PDF password with recovered password.
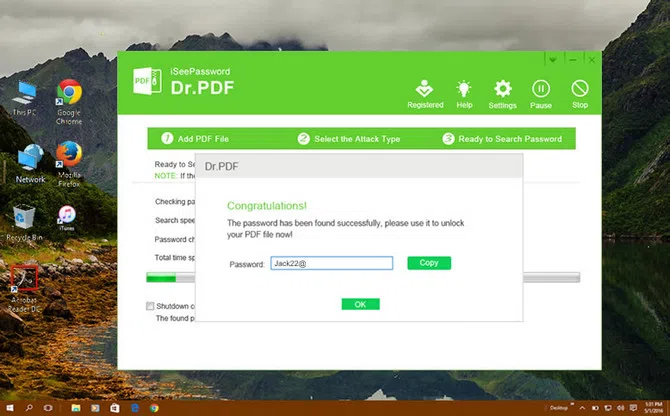
If you have chosen to remove permission password from the PDF, and selected that option from step 2 above, it will take you to the below screen. Here you need to select the file, or files for which you would like to remove the owner password, mention the target folder in which the unlocked files will be saved, and then click on the Start button.
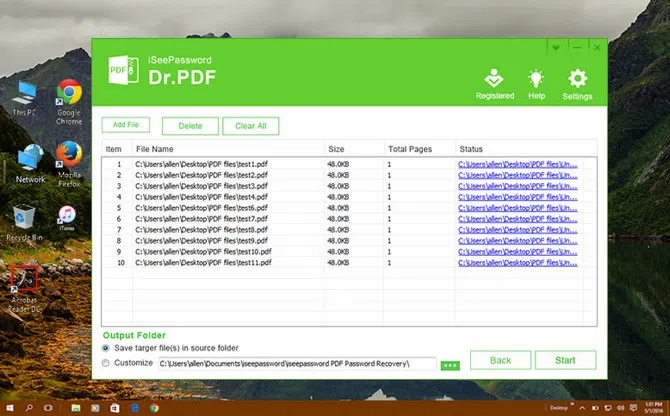
Now just close this program, go to the output folder, and check if the PDFs were unlocked properly.
- Powerful and fast PDF password recovery speed.
- Support PDF open password and permission password.
- Come with a modern user interface.
- Super easy to get started.
Pro:
Compatible with on Windows and macOS.
- Free version can only recover password less than 3 characters.
Cons:
#3: Use John the Ripper to Remove PDF Password
John the Ripper is another incredible tool for recovering open password from PDFs with cross-platform support. However, this method can be quite daunting for those who are not quite used to text-based command line, be it on Windows, macOS, or Linux. John the Ripper can use various methods to crack password for different file formats. Here we will see how to recover forgotten password from PDF with John the Ripper:
Step 1. Download the final version of John the Ripper from their web page.
Step 2. Download previous version of John the Ripper from here, extract file cyggcc_s-1.dll, and copy it to run folder of John the ripper.
Step 3. Go the extraction folder and generate hash file against the locked PDF file and save the hash in another file (you need to use pdf2john.py for this and have Python in your PC) using the below command from Command Prompt.
./John-the-Ripper-v1.8.0-jumbo-1-Win-32\run\pdf2john.py demo.pdf > demo.hash
Step 4. Start John the Ripper and using the below command to crack PDF password:
./John-the-Ripper-v1.8.0-jumbo-1-Win-32\run\john.exe demo.hash
John the Ripper can be run without any options like I did. However, you can provide your own wordlists with the -wordlist option, and set rules using the option -rules, or work in incremental mode for that matter using the option -incremental.
- Free of use.
- Portable and no installation.
- Advanced password cracking parameters.
Pro:
- No grapgics user interface.
- Need to download additional source (tables, wordlist).
- Take more time to learn how the parameters work.
Cons:
#4: How to Recover Password from PDF by Using PDFCrack
PDFCrack is an open source (GPL) PDF password cracker for recovering passwords from PDF files which have been locked and protected with lost or forgotten password. It supports the standard security handler on all known PDF-versions, cracking both owner passwords and user passwords, and both wordlists and bruteforcing methods. However, the bad news is that like John the Ripper above, PDFCrack too is a command line utility, so it is not for the faint of heart. Here's how to use PDFCrack:
Go to PDFCrack website and download the file that would look like pdfcrack-v0.19-windows-amd64.zip.
Unzip the file onto a folder. Fire up a command prompt from the start menu and go to the PDFCrack folder. Use the below command to unlock the password protected PDF
pdfcrack -f demo.pdf
You need to replace demo.pdf with the actual filename for the protected PDF files which you have forgot the password. To get the job done more quickly, please use minimum (-n) and maximum (-m) length for password cracking, and specify the possible characters (-c) under mask attack.
- Lightweight and free.
- Recove both password and content from PDF.
- Support dictionary and brute-force algorithm.
Pros:
- Not user friendly for novices.
- Slow speed and no hardware acceleration.
Cons:
According to our test, Dr. PDF is the simplest way to recover forgotten password from a PDF. It's secure, and easy to use. If you are a tech savy, it is not a bad ideal to go with command-line based tools such as John the Ripper and PDFCrack. For online solution, SmallPDF is a good place to get started.
Related Articles:
Best PDF Password Recovery Tools 2021
How to Remove Password Protection from PDF

